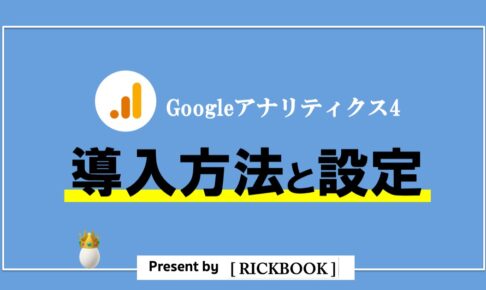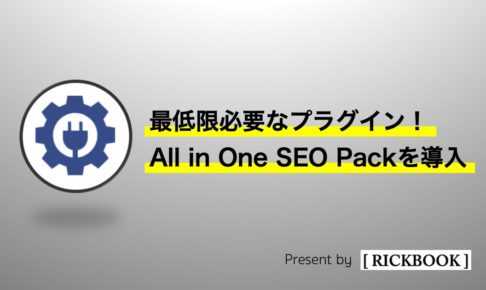この悩みを解決します!

- 最初にやる設定は5つだけ
- 設定は10分で完了します
- 各種設定の意味も簡単に解説
最も重要な「パーマリンク設定」を始め、
初心者がやるべき最低限必要な初期設定の方法を解説します。
目次
ブログ開設後の初期設定
初心者がやるべき手順を解説!
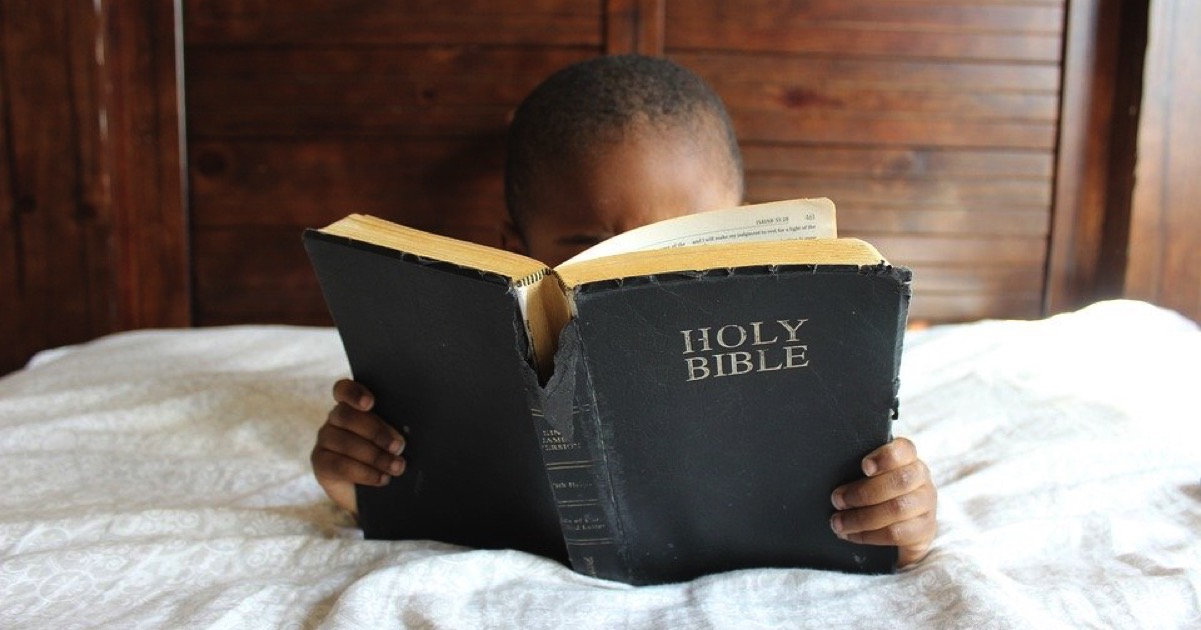
パーマリンク設定
超重要事項なので初心者の方は必ず一読することを強くオススメします。
「パーマリンク」とは、
「Webページ毎に与えられたURL」です。
つまり、ブログで言うところの投稿した「記事のURL」のことです。
例えば、
https://ricchannel.com/wordpress-setting
であれば「wordpress-setting」の部分がパーマリンクになります。
パーマリンク設定が初期設定の中で最も重要と言われるのには以下の理由があるからです。
- SEO評価がリセットされる
- Webページのリンクが無効化される
- ソーシャルカウント(SNSによるシェア数)がリセットされる
ブログで稼ぐには、ブログへの集客を意識しなくてはなりません。
集客のためには検索上位を獲得することが成功の鍵です。
リンク数とソーシャルカウント数はSEO評価に直結します。
これらがリセットされると言うことは検索上位をいつまで経っても獲得できず、ブログ収入は生まれません。
必ず設定するようにしましょう。
- 「WordPressの管理画面」へアクセス
- 設定>パーマリンク設定
- 共通設定>カスタム構造にチェック
- ”/%postname%/”と入力
以上でパーマリンク設定は完了です。
常時SSL化の設定
「SSL化」とはWebサイトをHTTPS化(通信の暗号化)することを言います。
これまではWebページ上でログイン時や決済時など、個人情報が入力されるページのみを HTTPS化し保護する形式が取られていました。
しかし近年では、Googleをはじめ HTTPS化する動きがあり世間もセキュリティへの意識が高まっています。
また、SEOにも効果的なため、必ず設定をしましょう。
- エックスサーバー
 へアクセス
へアクセス - >サーバーパネル>SSL設定
- SSL化するドメインの「選択する」をクリック
- 独自SSL設定追加タブをクリック
>独自SSL設定を追加する(確定)
以上でSSL化は完了です。
しかしそれを有効化しないといけません。
次の、
「一般設定」でSSLの有効化をしましょう!
一般設定
「http://」→「https://」の変更設定
続いて設定したSSL化を有効化しましょう。
- 「WordPressの管理画面」へアクセス
- >設定>一般
「WordPressアドレス(URL)」と「サイトアドレス(URL)」の「http」の部分を「https」と書き換えて保存しましょう。
サイトタイトルの設定
- 「WordPressの管理画面」へアクセス
- >設定>一般
「サイトのタイトル」の欄に希望のサイト名を入力しましょう。
表示設定
表示設定はトップページの設定にあたります。
- 「WordPressの管理画面」へアクセス
- >設定>表示設定
「ホームページの表示」は「最新の投稿」にチェックを入れておきましょう。
「1ページに表示する最大投稿数」はトップページに表示される新着順の記事数のことです。特に決まりはないですが5〜10件程度を推奨します。ちなみに私は8件です。
その他は特に変更せず、デフォルトのままでOKです。
一点注意事項としては、「検索エンジンの表示」のチェックは、全ての初期設定が完了したら外してください。
このチェックを外さないと永遠にWeb検索にヒットされなくなりますのでご注意を。
ユーザー設定
ここではユーザープロフィールとWordPressの管理画面の設定を行えます。
- 「WordPressの管理画面」へアクセス
- >ユーザー>あなたのプロフィール
- ビジュアルエディター
チェックを外しましょう。
- シンタックスハイライト
こちらもチェックは外しましょう。
- 管理画面の配色
お好きなものでも、ブログのテーマに合うものでも何でも結構です。
- キーボードショートカット
チェックを入れておきましょう。
- ツールバー
これはお好みで結構です。私は表示しています。
- 言語
「サイトデフォルト」「English」「日本語」と選択可能ですが、「サイトデフォルト」にしておきましょう。「サイトデフォルト」は英語は英語、日本語は日本語とサイト側で区分けして表示してくれます。
- ユーザー名
管理画面からは変更できませんが、簡単なものだとセキュリティ上良くはないので、初期設定の機会に変更しておくことをオススメします。
- 名・姓
入力不要です。
- ニックネーム
サイト上に表示されるので閲覧者から見られる情報です。SNS等と連携をお考えの方は合わせましょう。
- ブログ上の表示名
「ユーザー名」の選択は避けましょう。「ニックネーム」を選択しましょう。
- メールアドレス
任意のメールアドレスを入力してください。
- サイト
入力は任意ですが、選択しているテーマ(サイトのデザインを決めるテンプレのこと)によっては表示されますのでご確認ください。
- SNSのURL
連携させたいアカウントのURLを入力しましょう。Twitterであれば、「TwitterのURL」の欄に下記のように入力しましょう。「 http://twitter.com/ユーザー名 」私の場合は、「http://twitter.com/rickbook_blog」となります。
- プロフィール情報
サイト上に表示される情報です。軽い自己紹介とブログで配信予定のコンテンツを書くなど、お好みでどうぞ。
- プロフィール写真
「Gravatar(グラバター)」というサイトから設定が可能です。プロフィール写真にしたい画像データをアップロードするだけなのでとても簡単です。
- 新しいパスワード
WordPressの管理画面ログインパスワードを変更することができます。
- セッション
「他の全ての場所でログアウト」をクリックするとスマホや共有PCなど、このページをチェックしているデバイス以外からログアウトします。セキュリティ保護のため、スマホを紛失した場合などはクリックしましょう。
お疲れ様でした。
以上でWordPressの初期設定は完了です。
▽コスパ最強で超おすすめのテーマ
WordPressテーマ「スワロー」 ![]()
ブログ開設後の初期設定のおわりに

本当にお疲れ様でした!
これにて「ブログ収入を得るまでの手順①」が完了です!
次から「その②」に入ります。
内容はブログ運営に必須ツールの導入をします。
無料で使用できるので安心してください。
導入すべきツールは2つあります。
- グーグルアナリティクス
- サーチコンソール
両方ともブログを分析するツールです。
とりあえずは導入して、実際の使い方については後々解説がやってきますので、まずは作業的に導入をこなしましょう!

【戻る】All in One SEO Packのインストール!
【ホーム】ブログ収益化の手順書