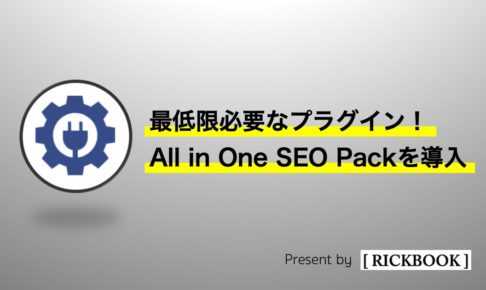そんな悩みを解決します!

- 記事を書く前の設定を解説!
- 記事を書く際に注意点あり!
- All in One SEO Pack を導入しよう!
ワードプレスの記事の投稿方法について解説します。
一度覚えてしまえば、あとは慣れますので初期段階の参考にしてください。
初心者の方向けに投稿前の設定も解説していますので参考にしてみてください。
\ドメインパワー 初月5.6の実績!/
目次
カテゴリーの設定

まず初めにこれから記事を投稿するにあたって「カテゴリー」の設定をしましょう。
カテゴリーとは記事の内容に合わせた「フォルダ」のようなものです。
副業関係の記事を書いたら「副業」のカテゴリーに入れる、自己啓発関係の記事を書いたら「自己啓発」のカテゴリーに入れると言った具合です。
WordPressの管理画面にアクセスし、左のサイドメニューから
投稿>カテゴリー
とクリックしてください。
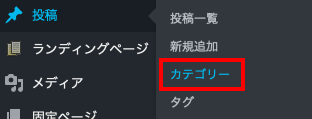
カテゴリー
「新規カテゴリーを追加」の「名前」にお好みのカテゴリー名を入力しましょう。
サイト上に表示されますので、なるべくわかりやすく一般的なワードを選択することをオススメします。
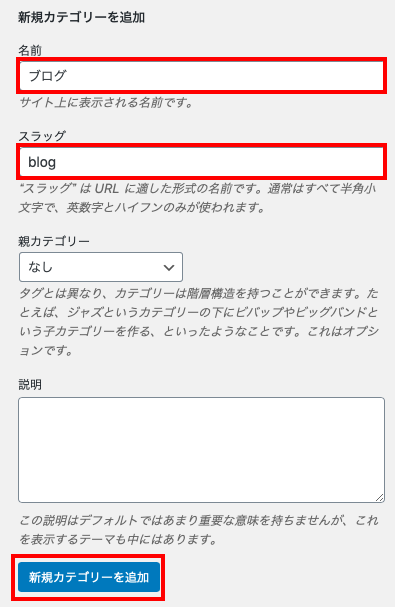
新規カテゴリー追加
「スラッグ」とは記事のURLに載る文字列で、パーマリンクの前に表記されます。
例えば、カテゴリー名を「ブログ」にしてスラッグを「blog」と設定します。私がブログ関連の記事を作成し、記事のカテゴリーを「ブログ」と選択した場合、その記事のURLは以下のようになります。
https://ricchannel.com/blog/”パーマリンク”/
ご自分がどんな内容の記事を書こうかある程度は決まっていると思いますので、「カテゴリー」はあらかじめ設定しておきましょう!
記事の作成

All in One SEO Packのインストール
「All in One SEO Pack」のインストールはお済みでしょうか?
これから記事を投稿する上でSEO対策は必須です。
All in One SEO Packをまだインストールされていない方は初めにそちらを済ませましょう。
もちろんAll in One SEO Packがインストールされていなくても記事は投稿可能ですので、とりあえず記事の投稿方法を知りたいという方は続けて記事をご覧いただければと思います。
All in One SEO Packの設定方法と使用方法はこちら→【All in One SEO Pack】の設定方法と使用方法【初心者向け】
記事の文章入力
WordPressの左サイドメニューから、
投稿>新規追加
とクリックしてください。
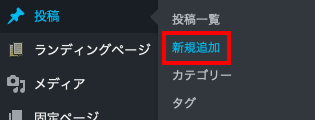
新規追加
すると以下のような画面が開かれるはずです。
早速、記事のタイトルと記事の文章を入力してみましょう!
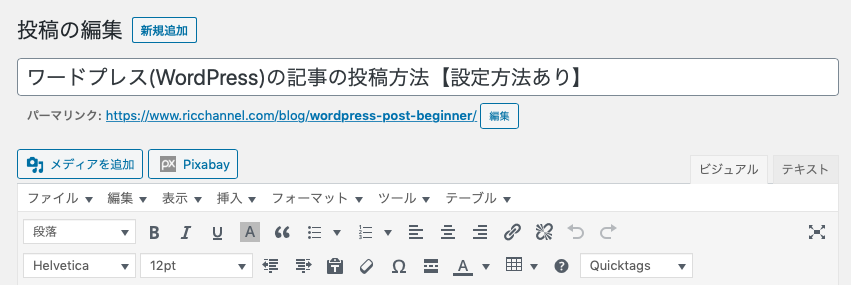
記事の制作画面
文章は「Word」の感覚で作成できます。
改行方法は2種類あるので覚えておきましょう!
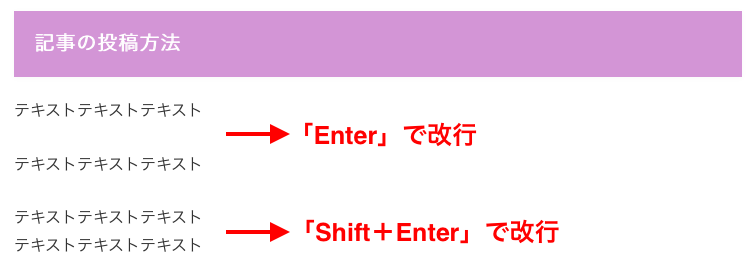
改行方法
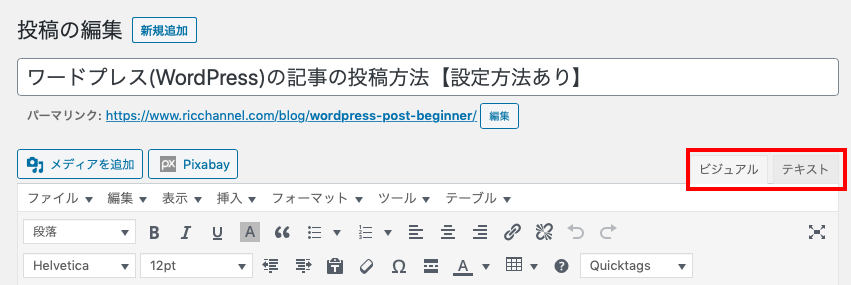
「ビジュアル」と「テキスト」
見出しの設定
見出しでまとめることによって、文章の構成をよりわかりやすくすることができます。
WordPressでも「大項目」「中項目」「小項目」というように設定が可能です。
まず見出しにしたい文章を入力しましょう。
見出しにしたい文章を選択して、「段落」をクリックしてください。
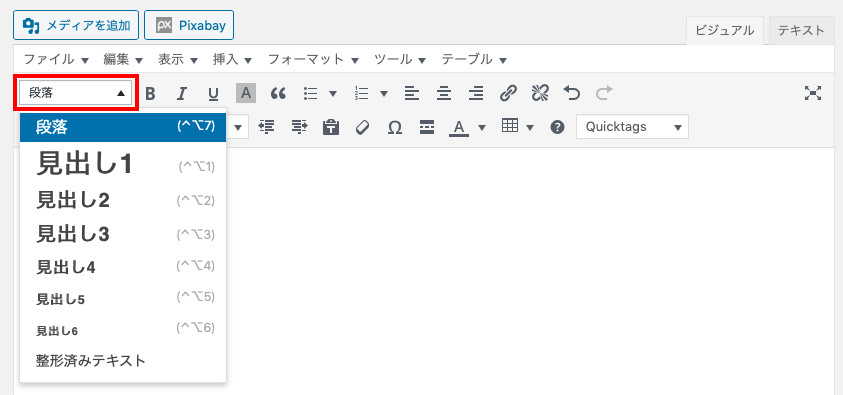
段落の作り方
すると見出し1〜6と表示されます。
数字が小さい方が、大きい見出しサイズになります。
よく「H2」と言われるのが「見出し2」のことです。
「見出し1」がタイトルにあたるので、記事を書くときは「見出し2」がはじめに来るようにしましょう。
そして見出しは必ず順番に設定するようにしましょう。
順番を飛ばさないようにしてください。
↓
見出し3
↓
見出し4
↓
見出し2
↓
見出し3
↓
見出し4
↓
見出し3
↓
見出し2
↓
見出し4
例として以下の写真をご参考にしてください。
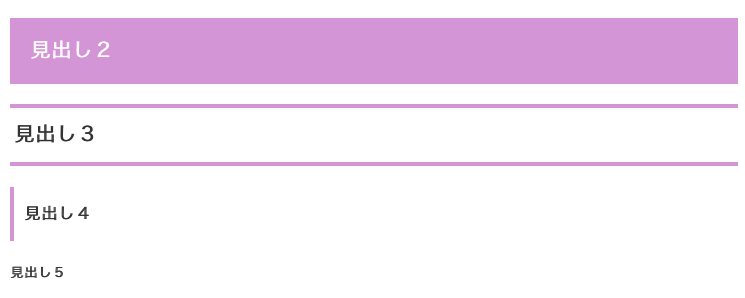
「見出し」の例
作成した見出しや文章は、画面右上の「プレビュー」で確認をすることができます。
執筆を中断するときは「下書きとして保存」を必ず押しましょう。
「公開」はWebに公開されるので記事が完成したら押しましょう。
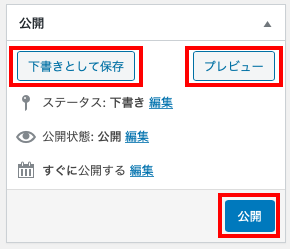
右上「プレビュー」ボタン
パーマリンクの設定
続いて超重要な「パーマリンク」の設定です。
パーマリンクはタイトルの下で設定ができます。
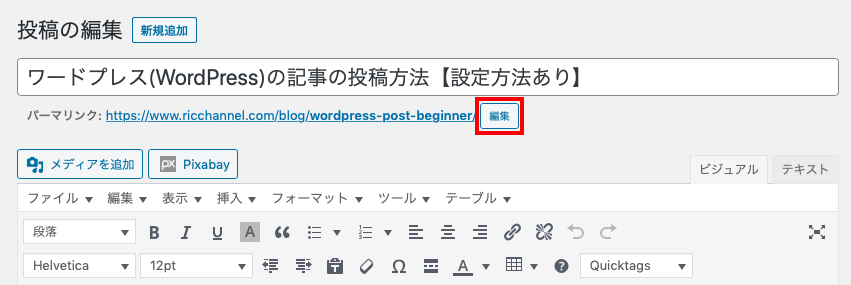
パーマリンクの設定
パーマリンクはキーワードの組み合わせで設定しましょう。
この記事のパーマリンクは「初心者向けワードプレスの記事の投稿方法」なので「wordpress-post-beginner」としています。
カテゴリーの選択
右側のサイドバーに本記事で最初に設定したカテゴリーが表示されています。
投稿する記事のカテゴリーにチェックを入れましょう。
複数チェックしないように注意しましょう!
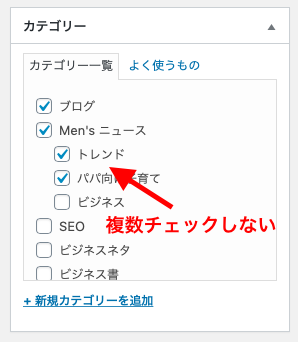
カテゴリーの選択
タグの追加
右側のサイドバーにダグの欄があります。
記事に関連するワードを追加しましょう。
読者がタグを見て関連記事へ飛ぶ可能性を考えて、適切で適度な数を設定しましょう。
私は多くても10個以上にならないよう設定しています。
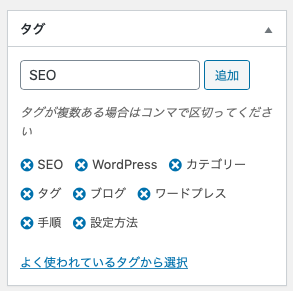
タグの設定
アイキャッチ画像の設定
「アイキャッチ画像」とは、トップページやSNSに記事のリンクを貼った際に表示される画像です。
記事の内容を連想できる画像を選択することで、記事への集客効果が高まります。
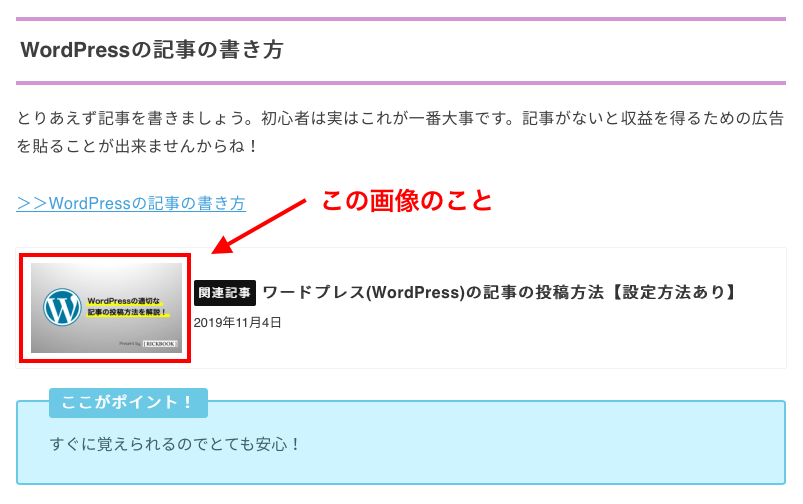
アイキャッチ画像
アップロードする方法とメディアライブラリから選択する方法があります。
画像のタイトルにも関連するワードを入れることでSEO対策になるため、私は事前にメディアライブラリに画像をアップロードし、タイトルを変更させておいてから使用することが多いです。
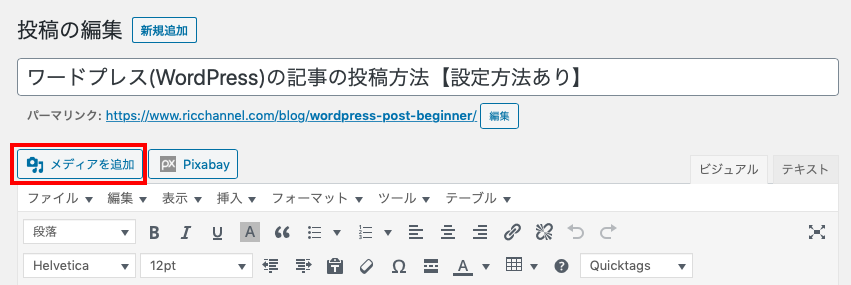
メディアの追加
記事のタイトルと説明を入力
「All in One SEO Pack」をインストールされた方は記事の入力画面の下枠に「メイン設定」と「ソーシャル設定」というものが出てくると思います。
メイン設定の「タイトル」「説明」「キーワード」を入力しましょう。
Web検索をした際に表示される内容なのでしっかりと入力しましょう。
キーワードはタグと同様に半角カンマでワードを区切るようにしましょう。
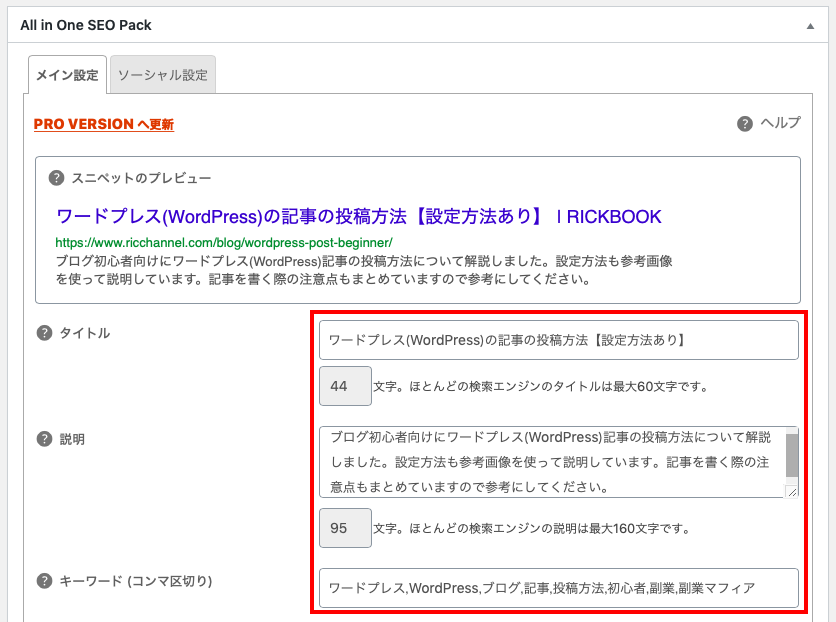
All in One SEO Packの設定
記事の投稿

記事が完成したらいよいよ投稿です。
画面右上の「プレビュー」で誤字脱字がないことを最終確認しましょう。
問題なければその横の「公開」をクリックすることで投稿完了です。
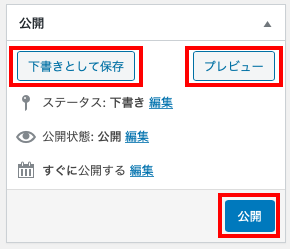
記事の投稿
もしも記事が完成していない状態で執筆を中断する場合は「下書きとして保存」をクリックしましょう。
そうすればいつでも管理画面左側サイドメニューの「投稿」から、記事を選択して執筆を再開することができます。
記事の投稿方法のおわりに

お疲れ様でした!
記事は「リライト」と言って書き直す作業が必ず出てきます。
投稿した記事を「削除」「修正」「未公開に変更」することは可能です。
投稿>投稿一覧
をクリックしてください。
変更したい記事にカーソルを合わせれば「削除」、「編集」が可能です。また、編集画面の右側のサイドバーから「未公開」に設定変更も可能です。
ブログは「改善の繰り返し」です。
せっかく時間をかけて書いた記事もキーワード選定が悪くて読まれなかったら意味がありません。
初心者が記事を投稿するにあたり必要な基礎知識は身についたかと思います。
もちろんまだまだWordPressにはできることが沢山あります。
また別の記事でご解説できればと思っています。