

- ドメイン取得は「お名前.com」
- ドメイン料は数百円〜数千円程度
- ドメインの取得は数十分で完了
これからドメインを取得する方法を解説します。
ブログを始めるにあたり「ドメイン」は必須です。
今回紹介する方法であれば、
最安値760円でドメインが取得可能です。
(2020/02/08時点)
写真付きで丁寧に解説しますので、ブログを始めようと思っている方は是非参考にしてみてください。
目次
ドメインを取得する手順

ドメインとは、「◯◯◯.com」や「◯◯◯.jp」のような、URLの文字列のことを言います。
例えば僕のこのブログのドメイン名であれば、
「ricchannel.com」が取得しているドメイン名になります。
ドメインの取得までは以下の3ステップです。
- お名前.comにアクセス
- ドメイン名を決定
- ドメイン料金のお支払い
それでは順に解説していきます。
ドメインを取得
「お名前.com」へアクセス
ドメインの取得方法ですが、
ドメイン業者のサイトで取得します。
今回は日本一有名なお名前.com ![]() で、
で、
ドメインを取得する手順をご紹介致します。
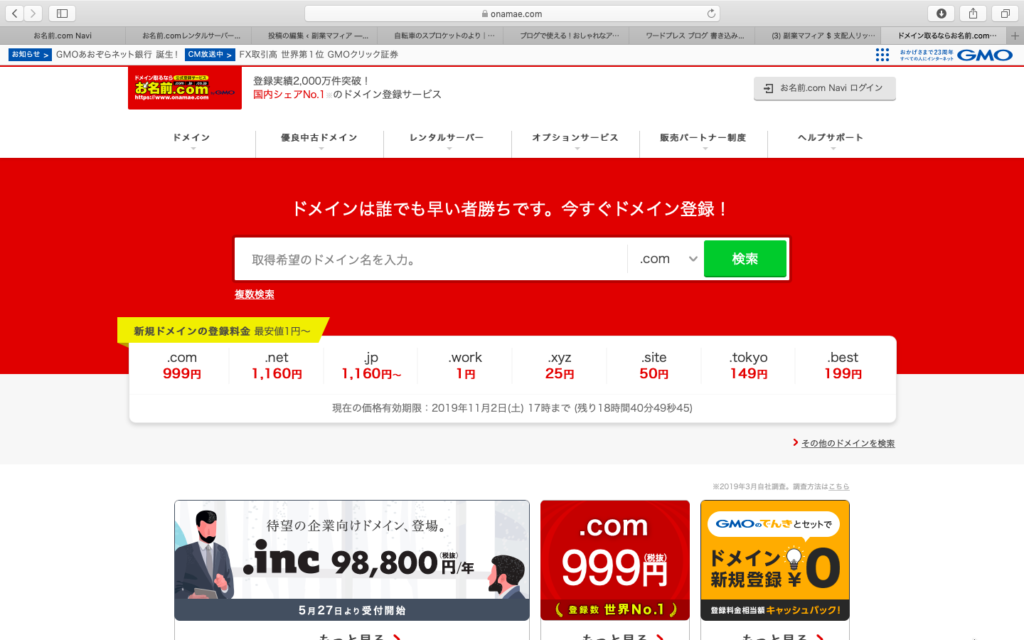
「お名前.com」のメインページ
ドメインを決める
お名前.com ![]() のサイトへアクセスしたら、
のサイトへアクセスしたら、
早速ドメイン名の決定に取り掛かります。
ドメイン名はアルファベットで自由に決めることができますが、ひらがなや漢字は不可です。
「◯◯◯.com」の「◯◯◯」の部分を自由に決めてください。
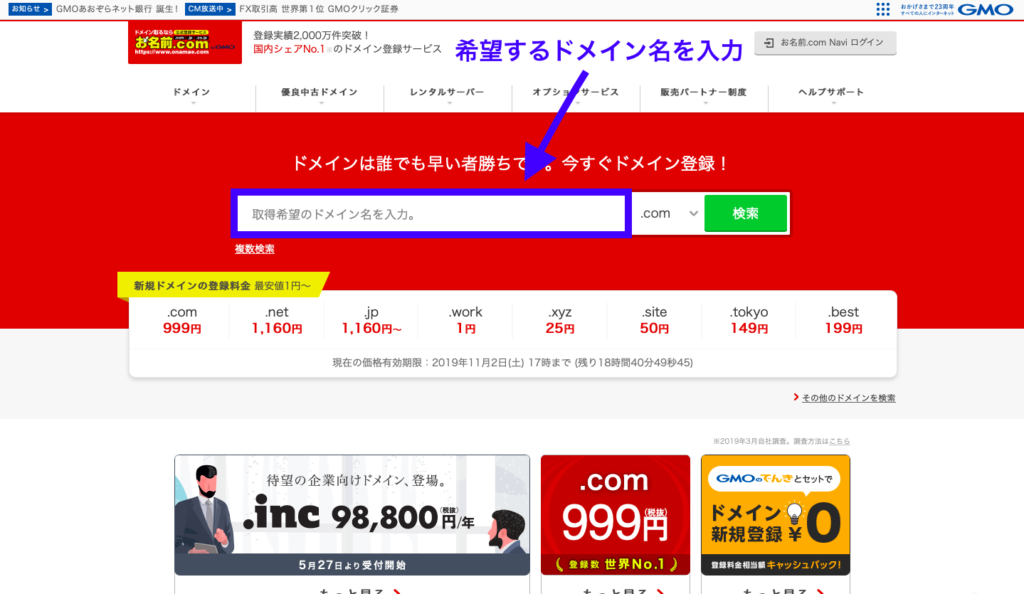
希望ドメイン入力場所
決めたドメイン名を上記写真の青枠に入力しましょう。
「検索」ボタンを押して、入力した文字列が使用済みだった場合は、別の文字列でトライしてください。
ドメインは同じ文字列を使用できません。
そのため、早い者勝ちで好きなドメインを取得できます。
また、「◯◯◯.com」の「.com」の部分を「トップレベルドメイン」と言いますが、
初心者の方は「.com」で申請しておけば大丈夫です。
ドメインの料金はキャンペーンなどで変動することがありますが、「.com」は1000円程度が平均のようです。
ドメイン料金の支払い
希望のドメインを入力し、取得可能であればチェックマークが表示されます。
ドメイン名が間違っていないか確認し、「お申し込みへ進む」をクリックしましょう。
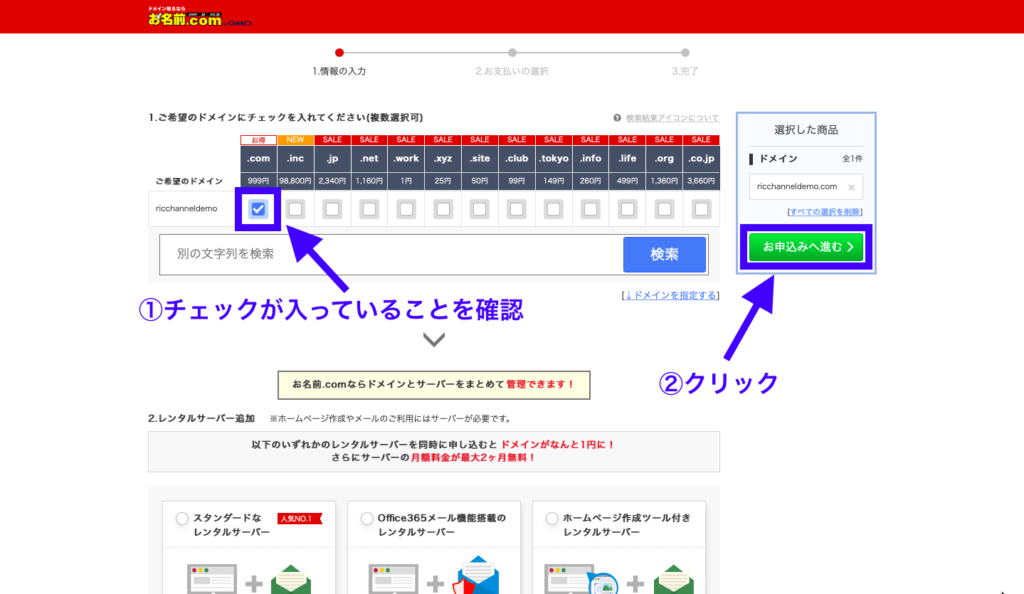
「お名前.com」お申し込み画面
次にお申し込み内容の表示されたページが開きますが、右枠からログインしましょう。
IDをお持ちでない方も、ここからログインIDとパスワードを取得できますのでご安心ください。
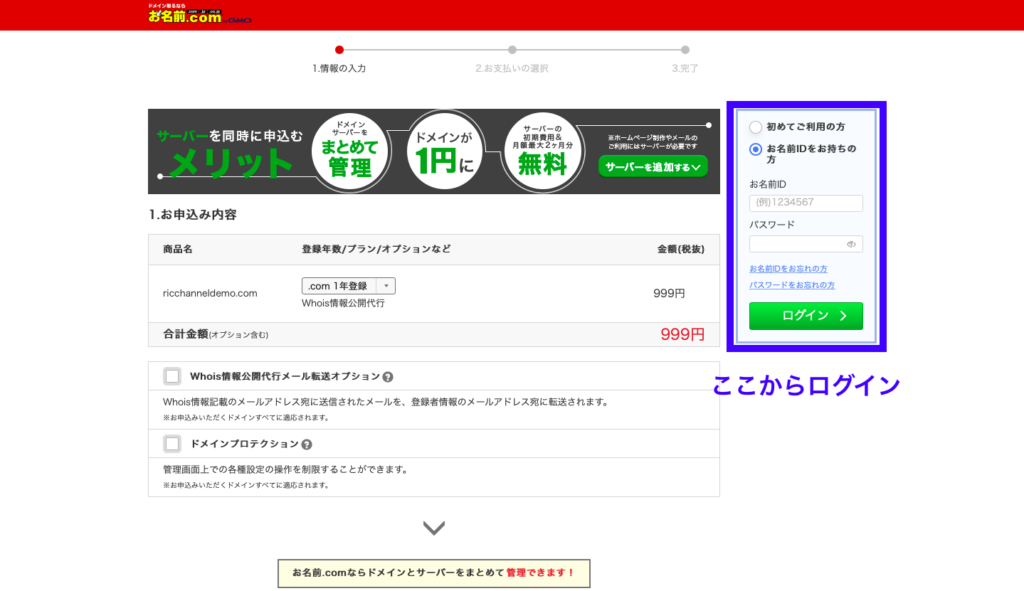
「お名前.com」ログイン方法
ログインができたら、お申し込み内容の確認です。
- 「Whois情報公開代行メール転送オプション」
- 「ドメインプロテクション」
というオプションのチェックは不要です。
あとは流れのまま会員情報の入力をした後、お支払い情報を入力してください。
これでドメインの購入は完了です。
そして最後に、ドメイン購入後に会員登録したメールアドレスに「お名前.com」から何通かメールが届きます。
その中から、
【重要】[お名前.com]ドメイン 情報認証のお願い
という件名のメールを開いて、本文にある「認証リンク」をクリックしてください。
これで取得したドメインが有効になり、、、
ドメイン取得完了です。
ドメイン取得のおわりに

ドメインの取得、お疲れ様でした。
自分のドメインを持つとモチベーションも上がりますね!
ただ、ドメインを取得しただけではブログは始められません。
次は「レンタルサーバーの契約」です。
こちらも業界最安値で契約する手順をまとめていますので、引き続き参考にしてみてください。

【ホーム】ブログ収益化までの手順書
▽コスパ最強の超おすすめテーマ
WordPressテーマ「スワロー」 ![]()









