
そんな悩みを解決します!

- All in One SEO Packは無料
- SEO設定を可能にしてくれる
- WordPressブロガーは全員使用中
今回は、WordPressを利用しているユーザーのほとんどが導入していると言っても過言ではないプラグイン「All in One SEO Pack」について解説します。
All in One SEO Packはインストールするだけで簡単にSEO設定を可能にしてくれます。
しかも無料でインストールが可能なので、初心者の方にはオススメです。

しかし設定項目が多く、初心者の方は迷いがちです。
そこでやっておくべき3つの設定に絞り、順にご紹介します。
「やらなきゃいけないことだけど、難しくてわからない」
という方のために設定のポイントを絞りましたので是非ご一読ください。
▽コスパ最強で超おすすめのテーマ
WordPressテーマ「スワロー」
目次
All in One SEO Packのインストール

WordPressの管理画面左メニューから、
1. プラグイン>新規追加 とクリックしてください。
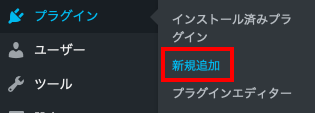
プラグイン>新規追加
2. 画面右上の検索ボックスに「All in One SEO Pack」と入力し検索してください。
3. 今すぐインストール>有効化 とクリックしてください。
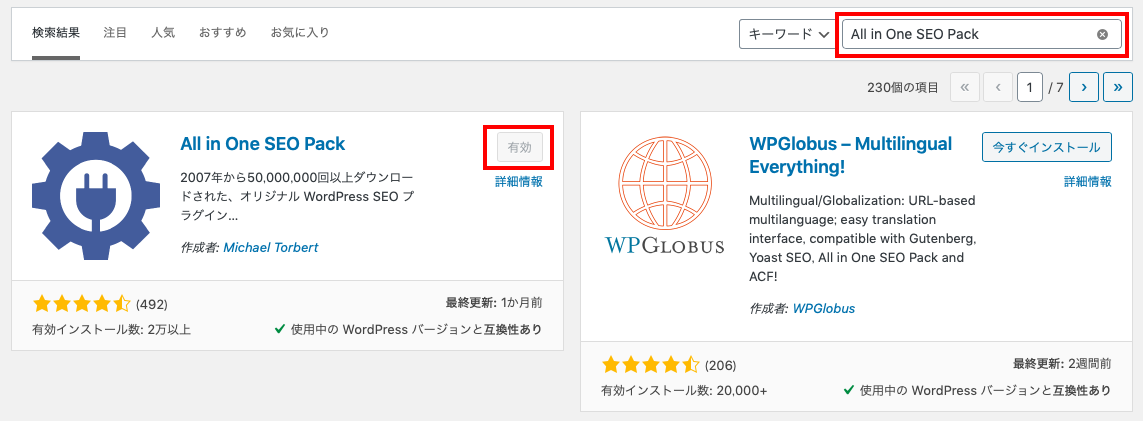
「All in One SEO Pack」のインストール
これでAll in One SEO Packのインストールは完了です!
有効化すると管理画面左メニュー内の上の方に「All in One SEO」と追加されます。
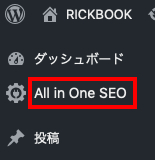
ダッシュボード表示
All in One SEO Packのやるべき3つの設定

それでは順に「All in One SEO Pack」の設定方法を解説します。
とても簡単なので必ず最後まで行いましょう。
(1)一般設定
管理画面左メニューから、
All in One SEO>一般設定 とクリックしましょう。
一般設定
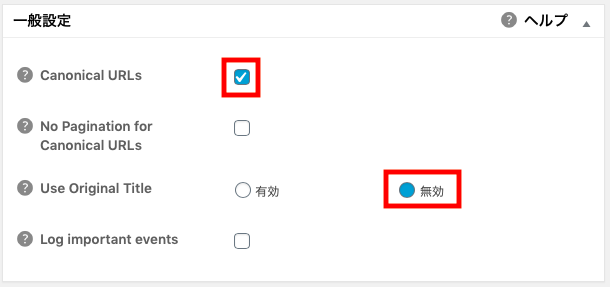
一般設定
- Canonical URLs
→チェックを入れましょう。 - Use Original Title
→無効にしましょう。
ホームページ設定
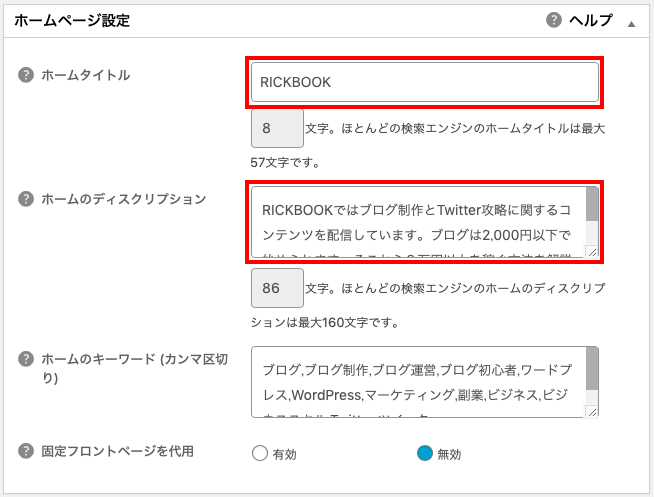
ホームページ設定
- ホームタイトル
→記事の内容がわかるタイトル(ブログのタイトル)を入れましょう。 - ディスクリプション
→ホームページの説明を入れましょう。
両方とも検索結果からクリック数に影響を与える重要な項目です。わかりやすさを重視するように設定するように心掛けましょう。
タイトル設定
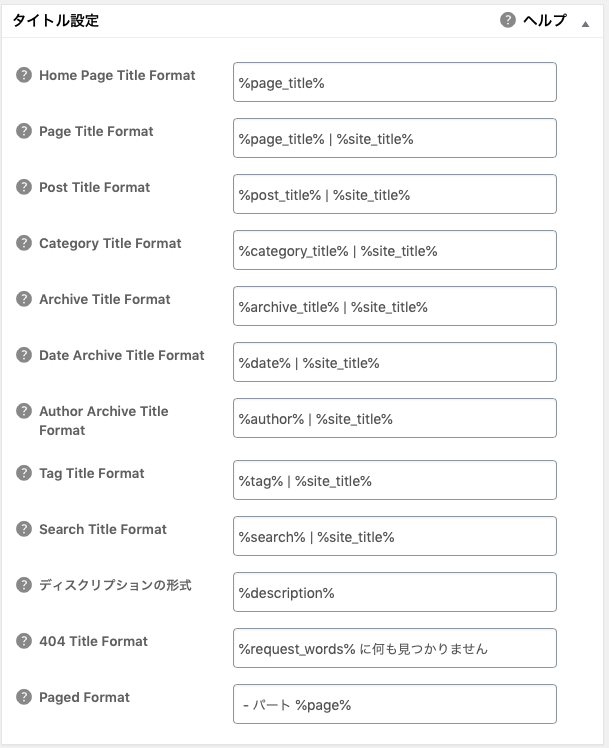
タイトル設定
- デフォルトでOKです。
コンテンツタイプの設定
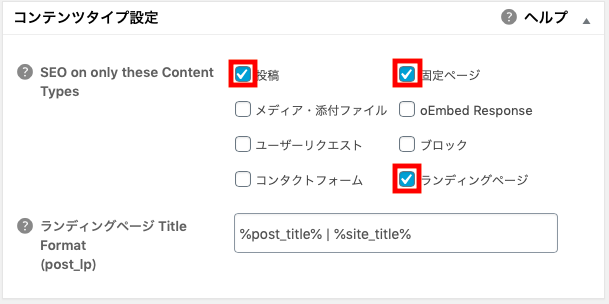
コンテンツタイプ設定
- 投稿、固定ページ、ランディングページ
→チェックを入れましょう。
表示設定
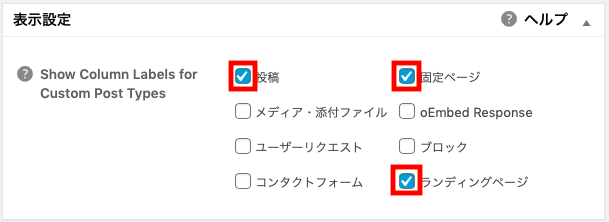
表示設定
- 投稿、固定ページ、ランディングページ
→チェックを入れましょう。
ウェブマスター認証
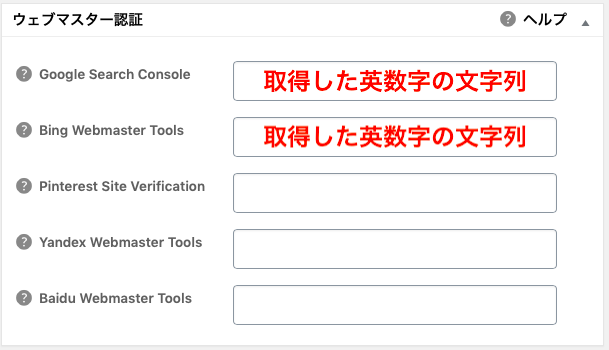
ウェブマスター認証
- Google Search Console
→取得した英数字の文字列を入力しましょう。 - Bing Webmaster Tools
→取得した英数字の文字列を入力しましょう。
下の3つも取得していれば入力しましょう。
ウェブマスターツールとはホームページを運用していく過程で必須と言える分析ツールです。
ページのクリック数などを分析することが可能です。
特にGoogle Search Consoleは非常に有効なので極力設定するようにしてください。
※Google Search Console の登録は後のステップ紹介しますので安心してください。
Google Analytics
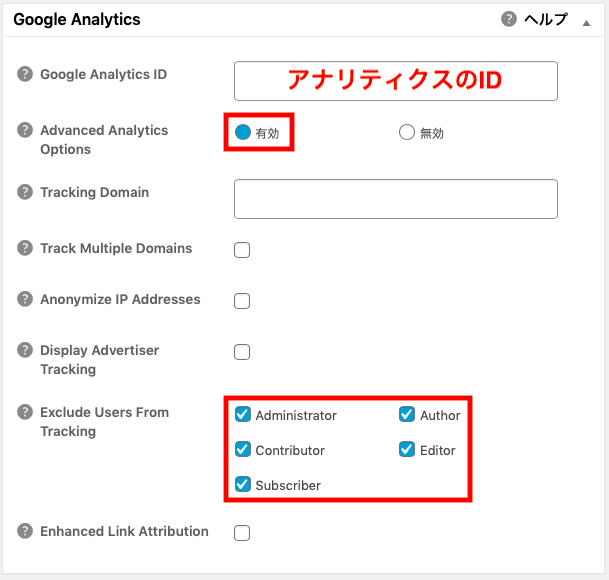
Google Analytics
- Google Analytics ID
→「UA」から始まるアナリティクスのトラッキングIDを入力しましょう。 - Advanced Analytics Options
→有効にしましょう。 - Exclude Users Form Tracking
→全てチェックを入れましょう。
※Google Analytics IDの取得も後のステップでご紹介しますので安心してください。
Schema setting
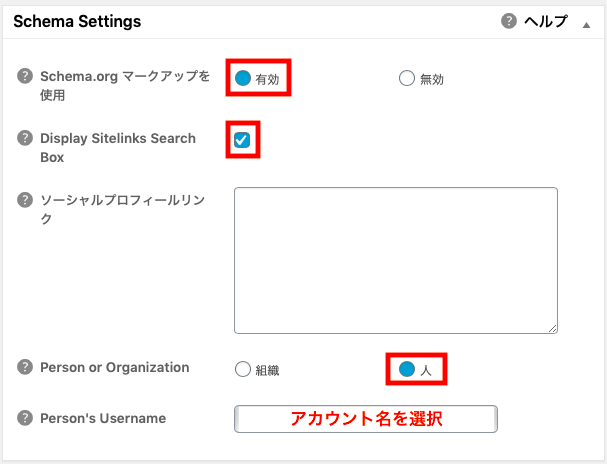
Schema setting
- Schema.orgマークアップを使用
→有効にします。 - Display Sitelinks Search Box
→チェックを入れましょう。 - Person or Organization
→人にチェックを入れ、自身のアカウントを選択しましょう。
Noindex設定
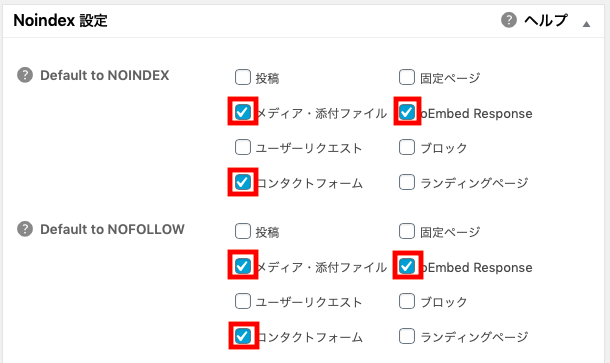
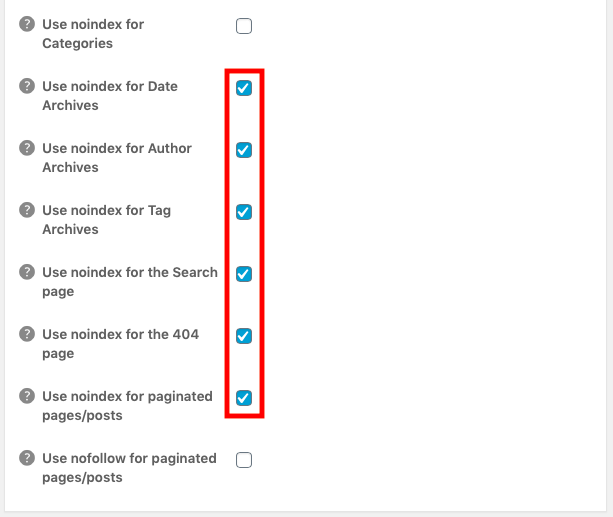
- Default to NOINDEX
→メディア・添付ファイル、oEmbed Response、コンタクトフォームにチェックを入れましょう。 - Default to NOFOLLOW
→メディア・添付ファイル、oEmbed Response、コンタクトフォームにチェックを入れましょう。 - Use noindex for Date Archives 〜 Use noindex for paginated pages/posts
→6連続でチェックを入れましょう。
詳細設定
- デフォルトでOKです。全て空欄のはずです。
キーワード選定
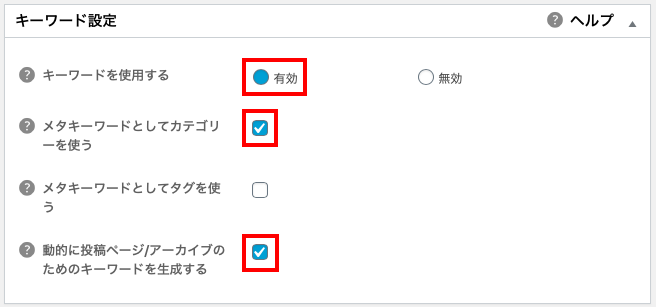
キーワード設定
- Use Keywords
→有効にしましょう。 - Use Categories for META keywords
→チェックを入れましょう。 - Dynamically Generate Keywords for Posts Page/Archives
→チェックを入れましょう。
以上で一般設定は完了です。基本的に僕のブログの設定を公開しているようなものなので、全て同じにして頂ければ良いかと思います。
(2)XMLサイトマップ設定
こちらは検索エンジンに対してインデックスをするための設定です。
そのため、とても重要な項目にはなりますが一度設定すれば記事の投稿に合わせて自動更新してくれるので難しい事はありません。
まず最初に管理画面左メニューの、
All in One SEO>機能管理
からXMLサイトマップをActiveにしてください。
その後、
All in One SEO>XMLサイトマップ
をクリックしてください。
XMLサイトマップ
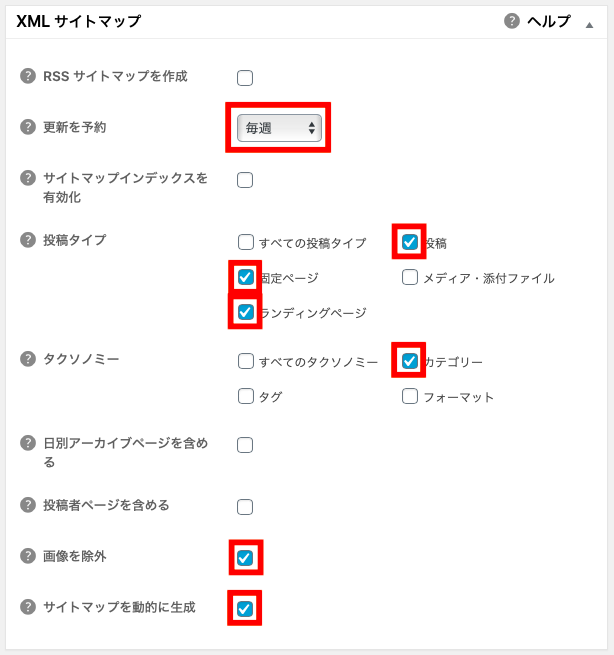
XMLサイトマップ
- 更新を予約
→お好みでOKですが、はじめは毎週にしておきましょう。
慣れてきて毎日のように記事が書けるようになったら毎日に変更してください。 - 投稿タイプ
→投稿、固定ページ、ランディングページにチェックを入れましょう。 - タクソノミー
→カテゴリーにチェックを入れましょう。 - 画像を除外
→チェックを入れましょう。 - サイトマップを動的に生成
→チェックを入れましょう。
追加ページ
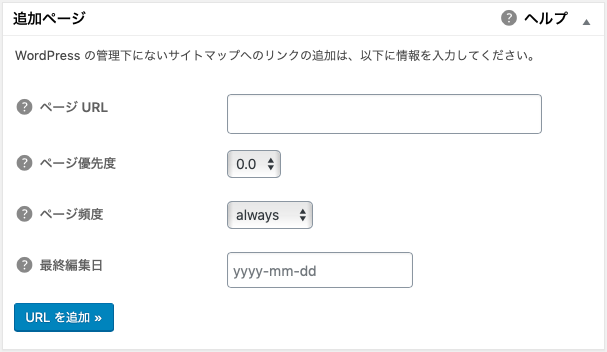
追加ページ
- デフォルトのままでOKです。
除外項目
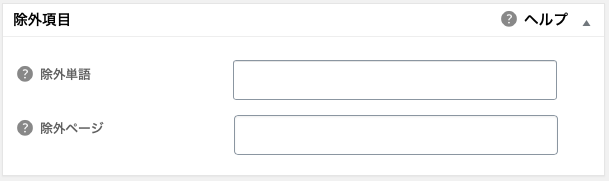
除外項目
- デフォルトのまま(空欄)でOKです。
優先順位
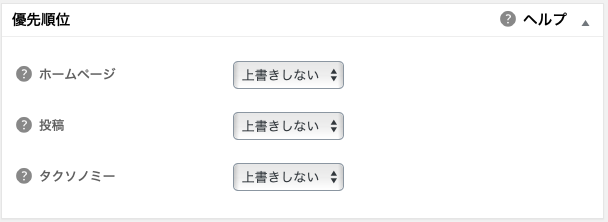
優先順位
- デフォルトのまま(上書きしない)でOK。
頻度
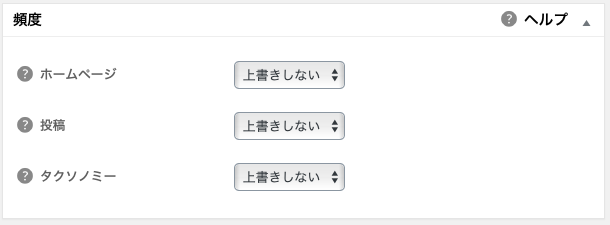
頻度
- デフォルトのまま(上書きしない)でOK。
Googleへサイトマップを送信
Google Search Console にログインしてサイトマップを送信したプロパティを選択します。
管理画面左メニューから、
クロール>サイトマップ>サイトマップの追加とクリックしましょう。
- サイトURLの後ろに”sitemap.xml”と入力し、「テスト」をクリックしましょう。
- エラーが出なければ「送信」をクリックし「保留」になっていることを確認しましょう。
以上でXMLサイトマップの設定は完了です。
(3)ソーシャルメディア設定
続いてSNSの設定です。
現代においてブログで成功するにはSEOとSNSを合わせて極めることが必要です。
こちらの設定も非常に重要なので確実に設定しておきましょう。
管理画面左メニューから、
All in One SEO>ソーシャルメディア をクリックしましょう。
ホームページ設定
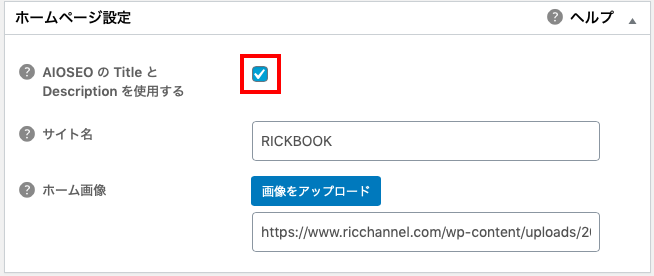
ホームページ設定
- AIOSEOのTitleとDescriptionを使用する
→チェックを入れましょう。 - サイト名
→ブログの名前を入力しましょう。 - ホーム画像
→ブログサイトがシェア(リンク貼り)された時に表示される画像を選択しましょう。
画像設定
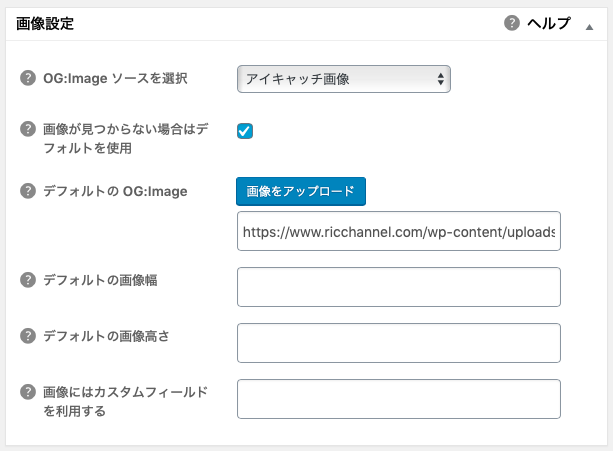
画像設定
- Og:Imageソースを選択
→アイキャッチ画像を選択しましょう。 - 画像が見つからない場合はデフォルトを使用
→チェックを入れましょう。 - デフォルトのOG:Image
→デフォルト画像を選択しましょう。 - デフォルトの画像幅
→空欄でOKです。 - デフォルトの画像高さ
→空欄でOKです。 - 画像にはカスタムフィールドを利用する
→空欄でOKです。
Twitter設定
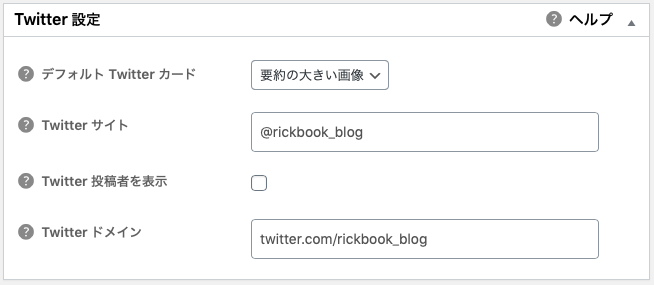
Twitter設定
- デフォルトTwitterカード
→要約の大きい画像を選択しましょう。 - Twitterサイト
→アカウント名を入力しましょう。 - Twitter投稿者を表示
→チェックは不要です。 - Twitterドメイン
→Twitterアカウントのドメインを入力しましょう。
詳細設定
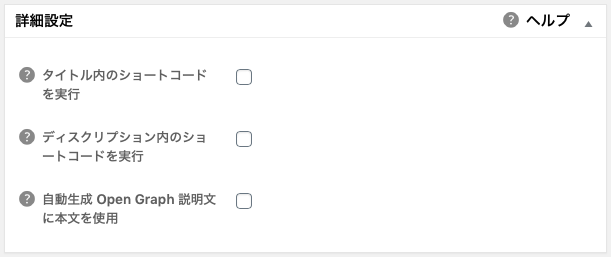
詳細設定
- デフォルト(空欄)のままでOKです。
All in One SEO Packの使い方

それではAll in One SEO Pack の実際の使い方について解説します。
とても簡単なので安心してください。
とはいえSEO設定なので投稿ごとにしっかりと設定しましょう。
記事の制作画面を開き、下までスクロールすると下添付画像のような画面があるはずです。
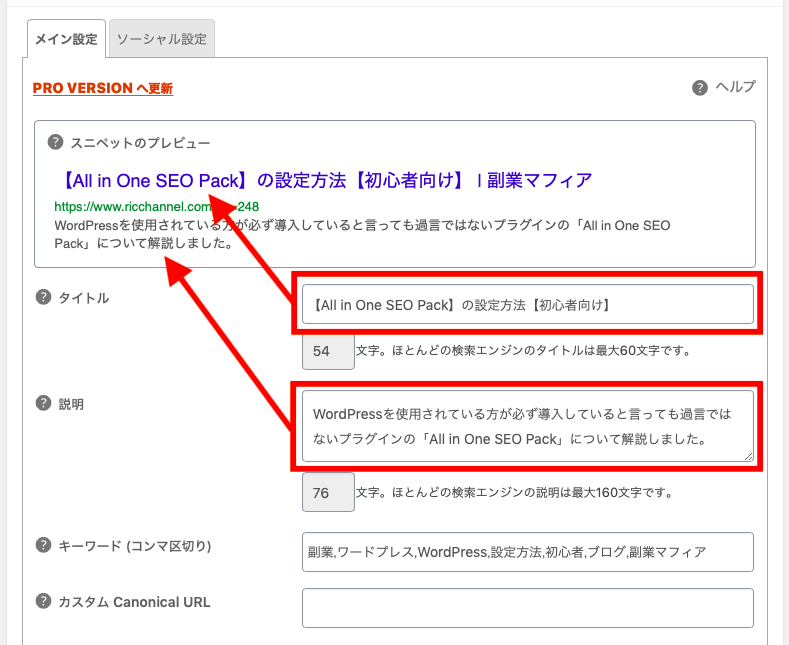
All in One SEO Packの使い方
- タイトル
→検索エンジンに表示される記事のタイトルを入力しましょう。 - 説明
→記事の説明を入力しましょう。
▽コスパ最強で超おすすめのテーマ
WordPressテーマ「スワロー」
All in One SEO Pack
設定のおわりに

お疲れ様でした。
以上で、必須のプラグインであるAii in One SEO Packの設定は完了です。
次で「ブログ収入を得るまでの手順①」は終了です!
ラスト、WordPressの初期設定です!
後少しで、ブロガーになる準備が整います。
引き続き頑張っていきましょう!

【ホーム】 ブログ収益化の手順書
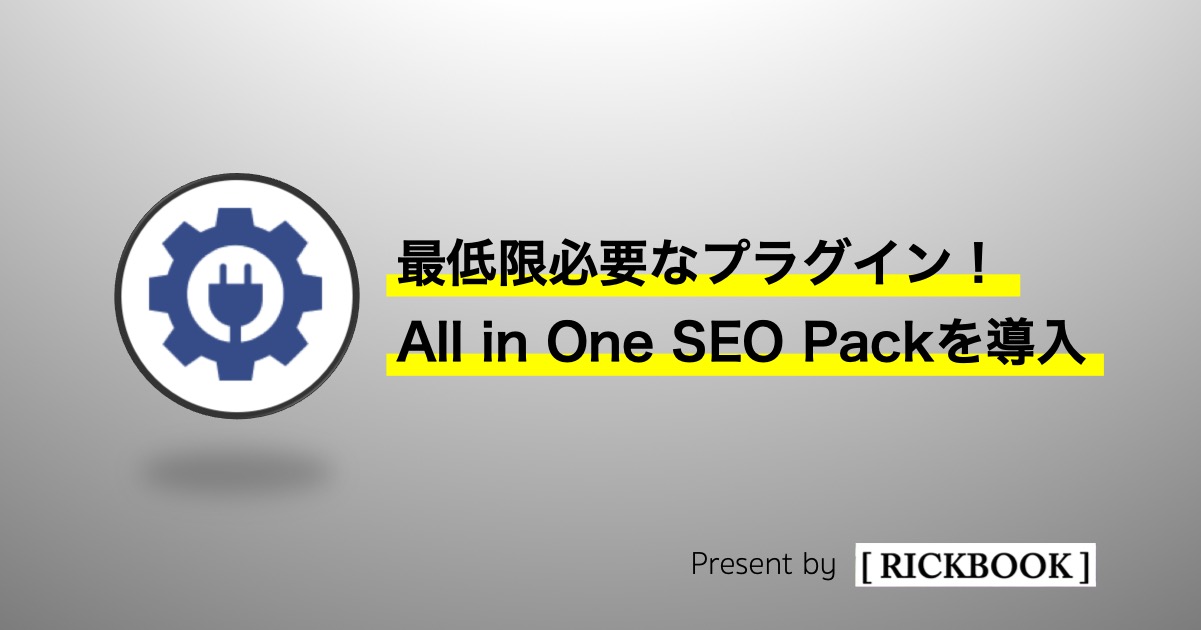










・設定方法を教えて欲しい!