
サイトやブログ運営には必要不可欠な分析ツール「Googleアナリティクス」。
2020年10月より「GA4」と呼ばれる新しいバージョンになり、さらにユーザーの行動分析がしやすくなりました。
今回は、Googleアナリティクスの導入方法と初期設定について解説します。
- Googleアナリティクスの導入は超簡単で10分程度!
- 最新バージョン「GA4」での導入方法を解説。
- 画像付きで、手順通りにやれば誰でもできる!
Googleアナリティクスは、Googleアカウントがあれば誰でも無料で使える分析ツールです。
収益化を目指すなら、必須のツールですので必ず導入しましょう。
以下の項目で解説していきます。
- グーグルアナリティクスの導入の前に
- グーグルアナリティクスの導入方法
・STEP01 Googleアカウントでアクセス
・STEP02 Googleアナリティクスの登録
・STEP03 Googleアナリティクスとワードプレスの連携 - グーグルアナリティクスの初期設定
① 自分のアクセスの除外
② Googleシグナルの設定 - グーグルアナリティクスの導入方法と設定まとめ

\初月ドメインパワー5.6の実績!/
目次
グーグルアナリティクスの導入の前に
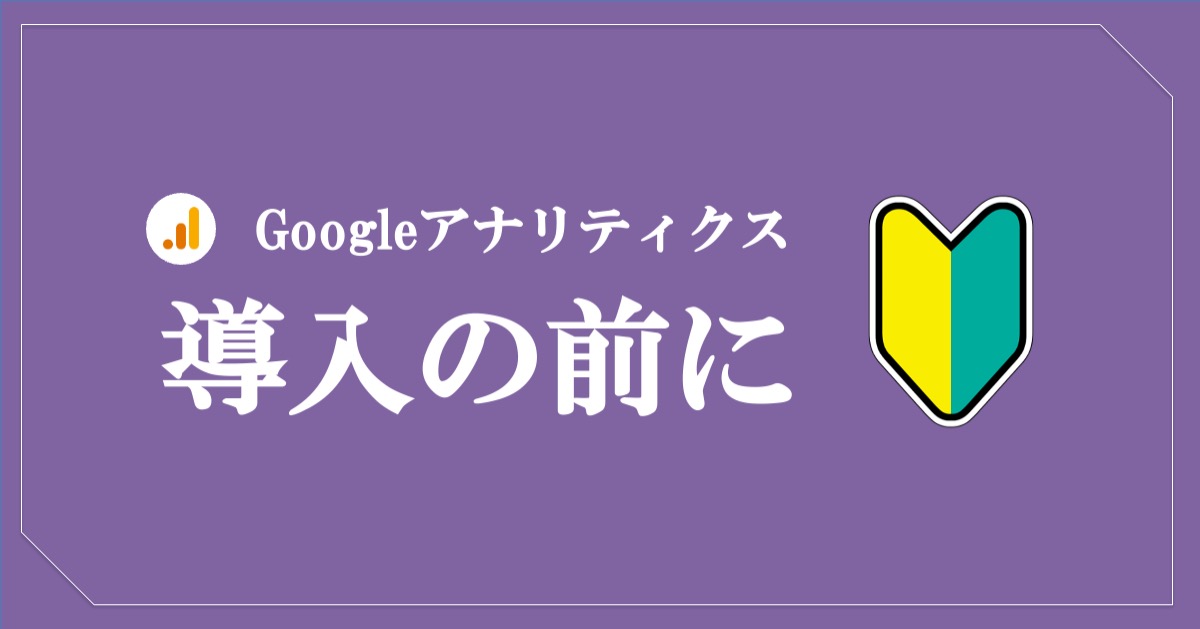
「Googleアナリティクス」とは、Googleが無料で提供するアクセス解析ツールです。
個人ブロガーだけでなく、大企業も導入する、サイトやブログの運営には必須。
2020年10月より新しいバージョン=「GA4」にバージョンアップされ、旧バージョンのユニバーサルアナリティクスと大幅に仕様が変わりました。
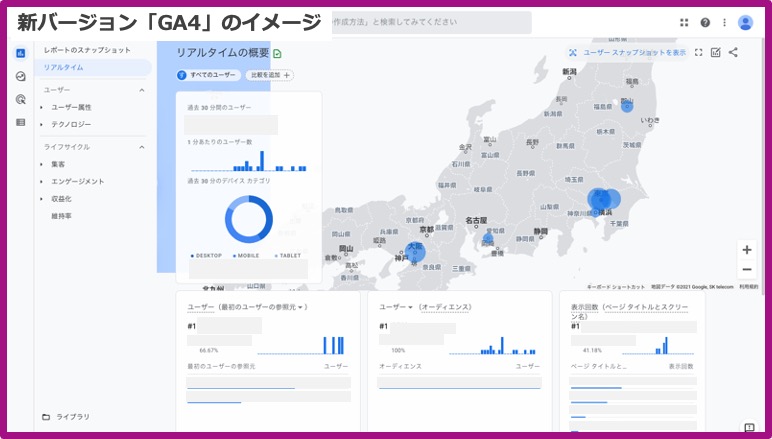
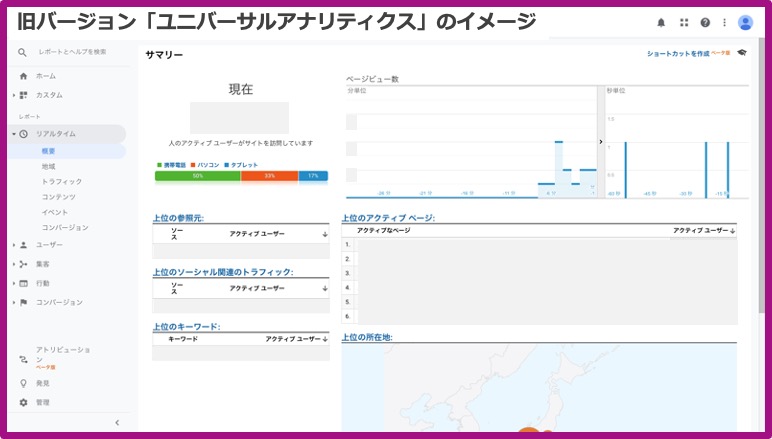
Googleアナリティクスについて調べていくと、「GA4」と「ユニバーサルアナリティクス」のどちらを利用すべきか、さまざまな議論がされています。
私の結論としては、Googleアナリティクスを初めて使う場合や特別な理由がないなら「GA4」一択。
将来的には「GA4」へと変わっていきますので、今のうちから使っておくのがベストです。
ただし、気をつけなければいけないのが、「GA4」が使えないプラグインがあるということ。
例えば、SEO対策プラグインで有名な「All in One SEO」は、「GA4」に対応していません。
自身の利用しているプラグインが「GA4」対応しているかを事前に確認の上、導入を行っていきましょう。
この記事では、最新バージョンである「GA4」の導入についてご紹介します。
また、プラグインがGA4に対応していない方のために、「ユニバーサルアナリティクス」と併用する方法についてもご案内します。

グーグルアナリティクスの導入方法
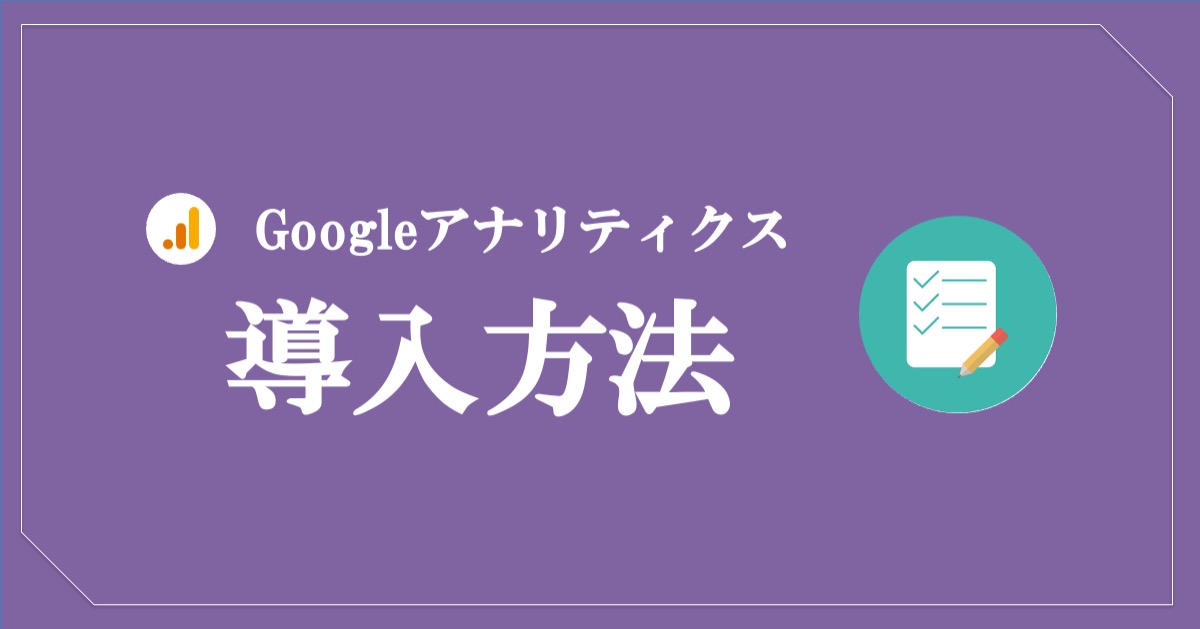
Googleアナリティクスの導入ステップは、大きく分けて次の3ステップです。
STEP01 Googleアカウントでアクセス
STEP02 Googleアナリティクスの登録
STEP03 Googleアナリティクスとワードプレスの連携
難しい設定はなく、手順通りに進めるだけ設定できますので、ご安心ください。
早速進めていきましょう。

SETP01 Googleアカウントでアクセス
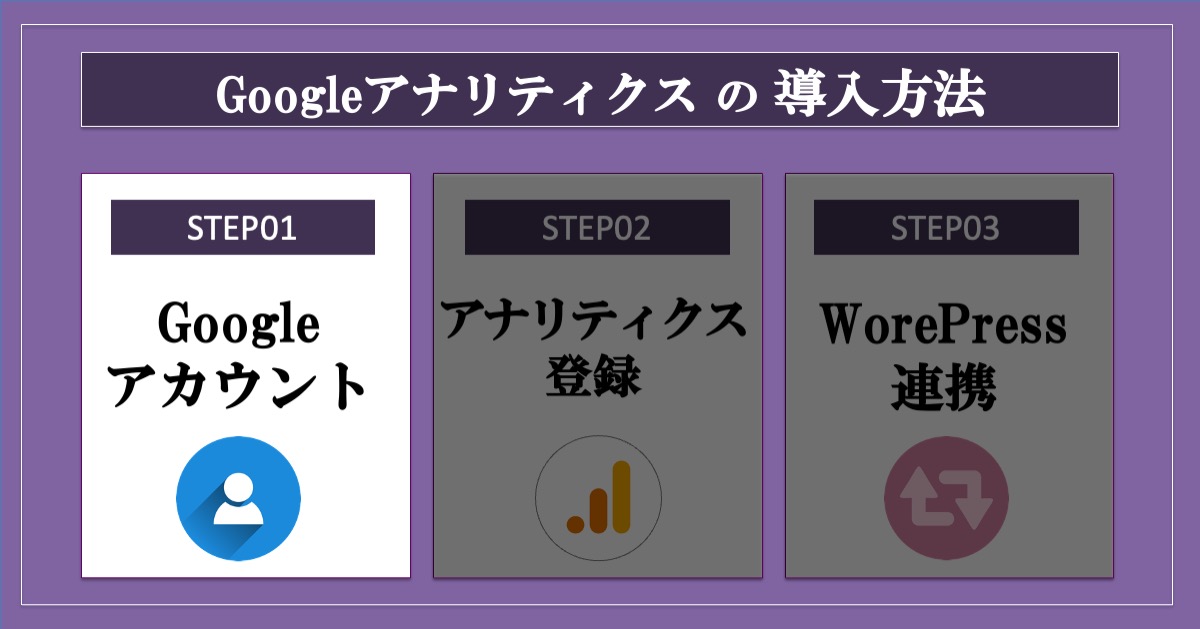
まず、Googleアナリティクスのトップページへアクセスします。
Googleアカウントでログインしてください。
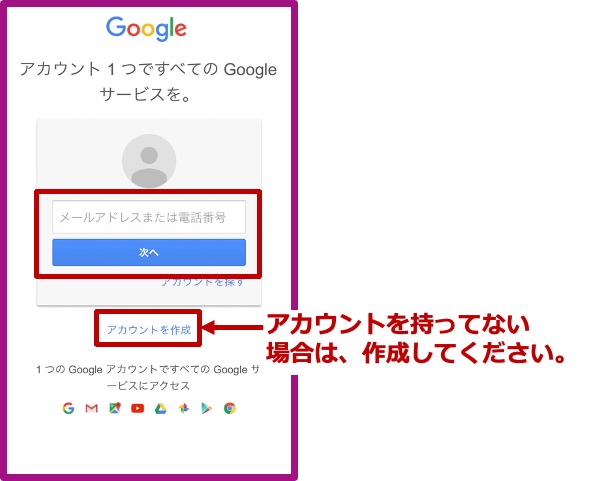
Googleアカウント(gmail等)をお持ちでない方は「アカウントを作成」から新規で作成してください。
簡単に取得できるので必ず行いましょう!
STEP02 Googleアナリティクスの登録
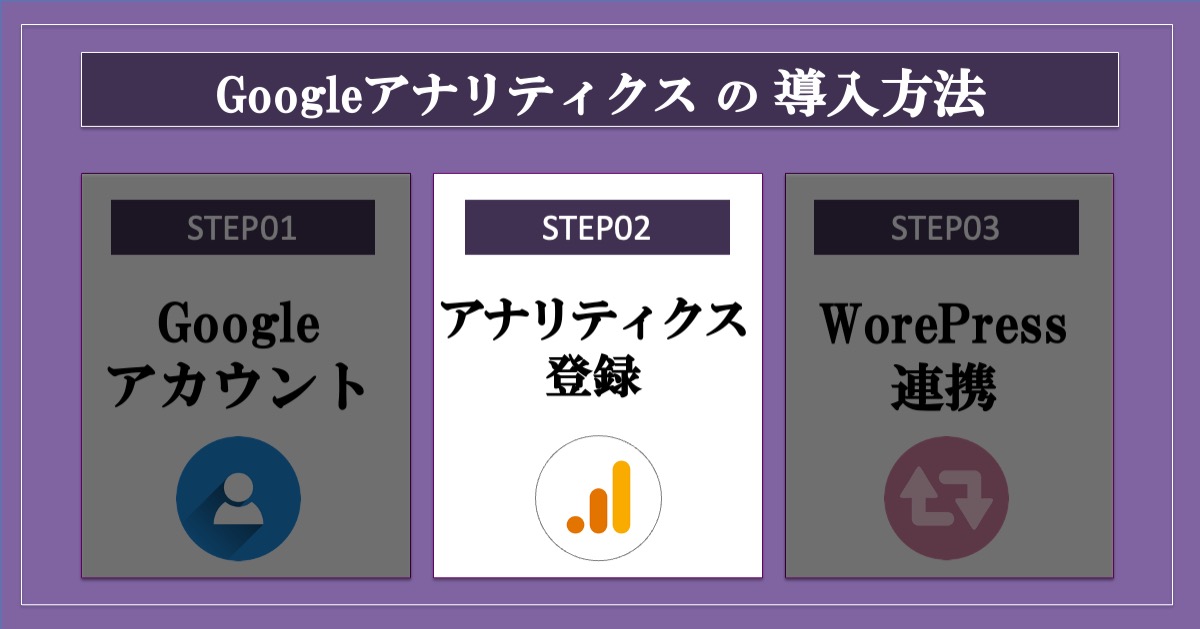
1. ログインするとGoogleアナリティクスのTOPページに遷移するので、「測定を開始」をクリック。
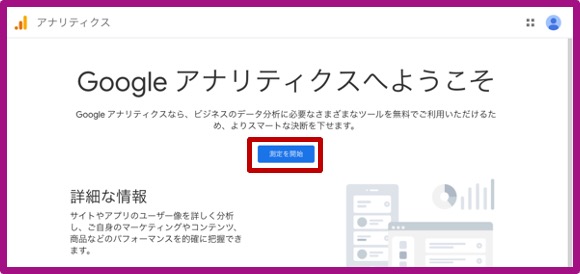
2. 以下の内容で『アカウントの設定』を行い、「次へ」をクリック。
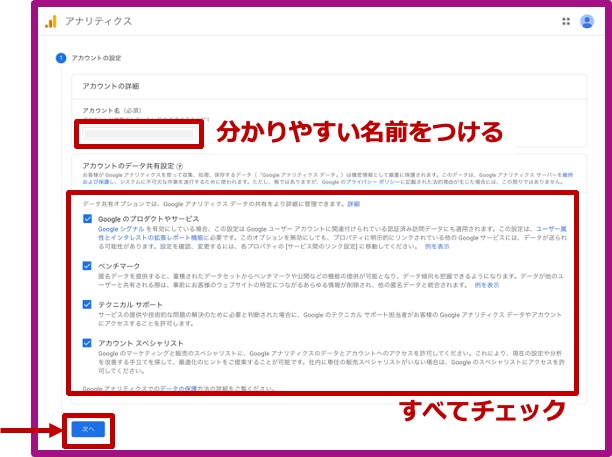
- アカウント名:なんでもOK。どのアカウントか、分かりやすい名前をつけてください。
- アカウントのデータ共有設定:特別な理由がなければ、すべてチェックでOK。
3. 以下の内容で『プロパティの設定』を設定して、「次へ」をクリック。
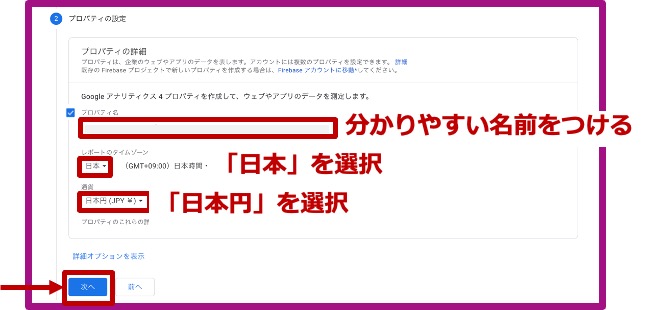
- プロパティ名:なんでもOK。後から見て分かりやすい名前にしてください。
- レポートのタイムゾーン:「日本」を選択。
- 通貨:「日本円」を選択。
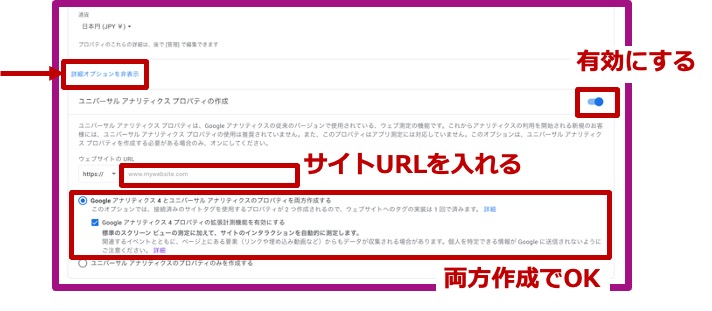
4. 『ビジネスの概要』を設定して、『作成』をクリック。
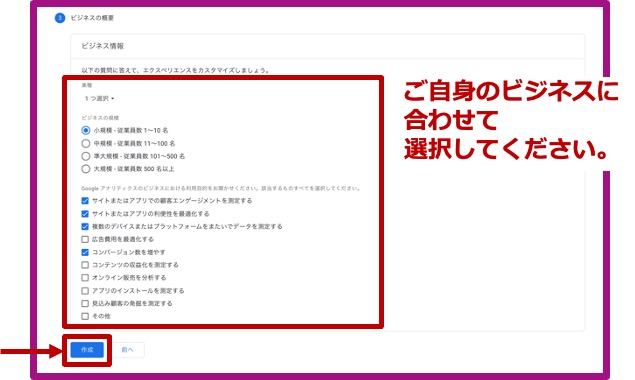
5. 『利用規約』が表示されるので、言語を「日本語」にして同意してください。
次に、必要なメールにチェクをして保存します。
①
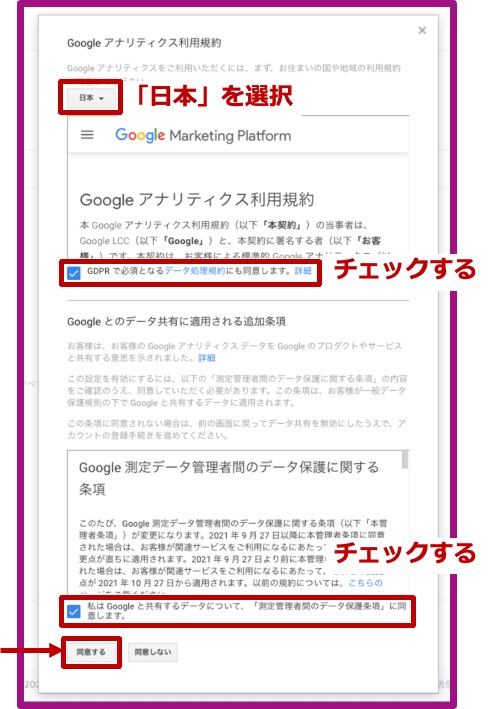
②
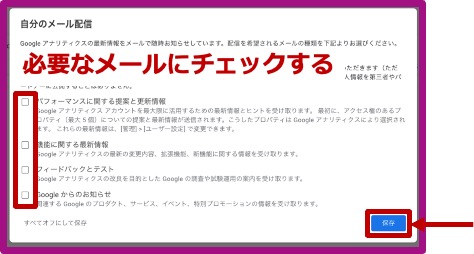
6. 次のような表示に切り替わるので、「ウェブ」をクリック。
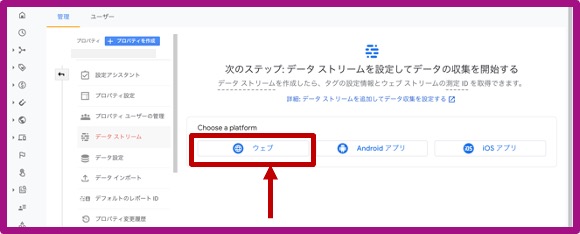
7. 『ウェブストリームの設定』を行い、「ストリームを作成」をクリックします。
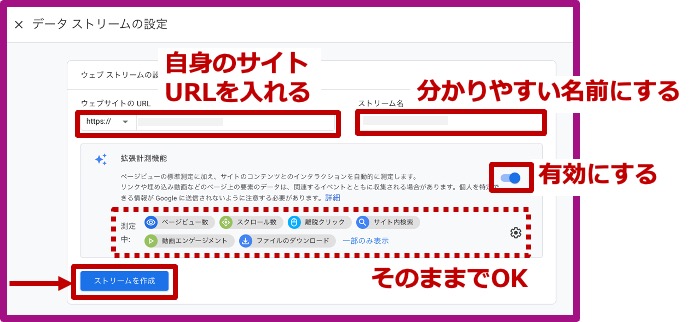
- ウェブサイトのURL:自身のサイトのURLを入れてください。
- ストリーム名:任意です。分かりやすい名前で設定してください。
- 拡張計測機能:有効にします。
※歯車マークをクリックするとイベント計測について設定ができますが、デフォルトのままでOKです。
8. 次のような画面が表示されれば、登録は完了です。
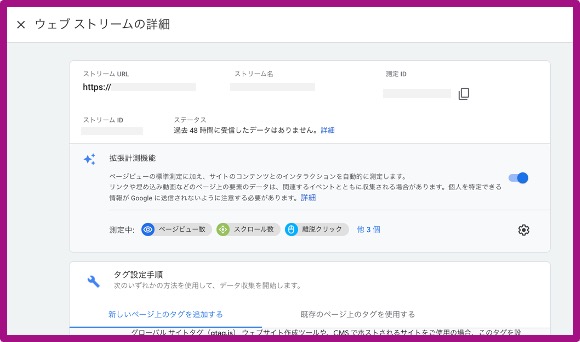
STEP03 Googleアナリティクスとワードプレスを連携
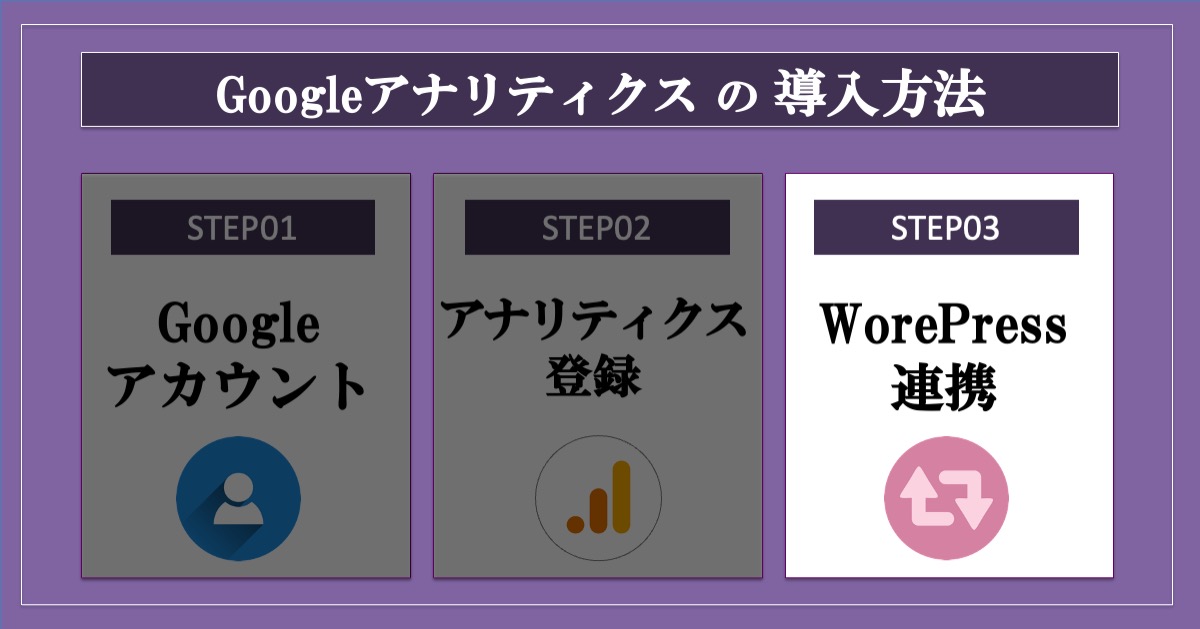
アクセス数の計測を行うには、ワードプレスに計測タグを設置する必要があります。
その方法は主に次の2つ。
- プラグインを利用する
- HTMLにタグを貼り付ける
②は、間違えると表示が崩れたり、ログインできなくなるなどのリスクがあります。
そのため、初心者の方には①がオススメ。
難しい設定をする必要がなく、誰でも簡単に設定できます。
本記事では「①プラグインを利用する方法」を解説していきます。

1. ワードプレスのプラグイン「SEO SIMPLE PACK」を利用します。
インストールがお済みでない方は、先にインストールしてください。
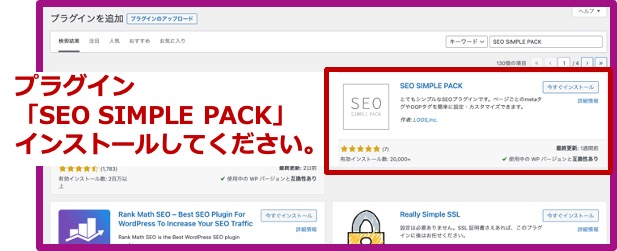
2. Googleアナリティクスの『計測ID』をコピーします。
「管理」→「アカウント設定」→「データストリーム」をクリック。
URLをクリックしたら『測定ID』をコピー。
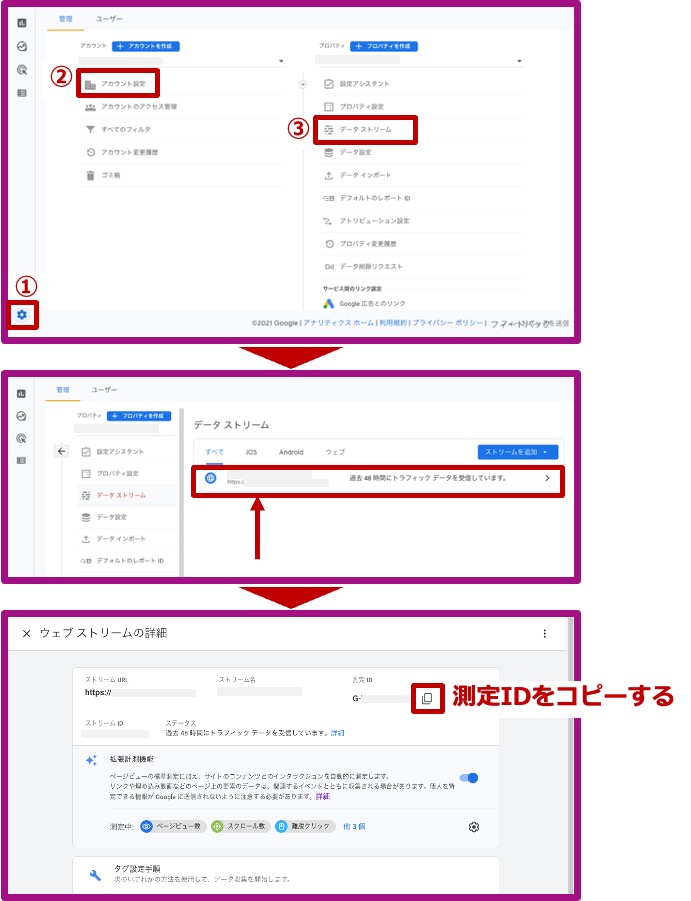
3. ワードプレスのプラグイン「SEO SIMPLE PACK」に『計測ID』を貼り付けます。
ダッシュボードで「SEO PACK」→「一般設定」→「Googleアナリティクス」をクリック。
2でコピーした『測定ID』をコピーして「設定を保存する」をクリック。
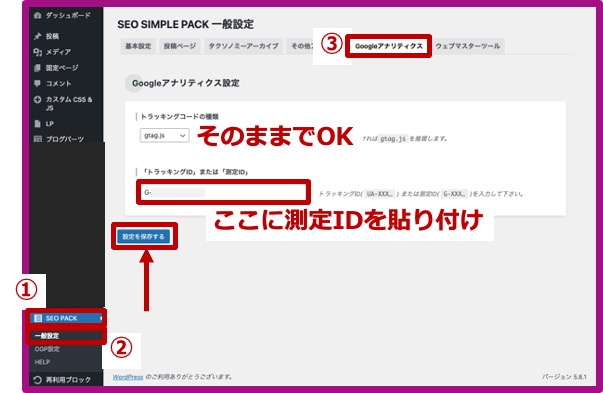
これで、Googleアナリティクスの導入が完了しました。

Googleアナリティクスの初期設定
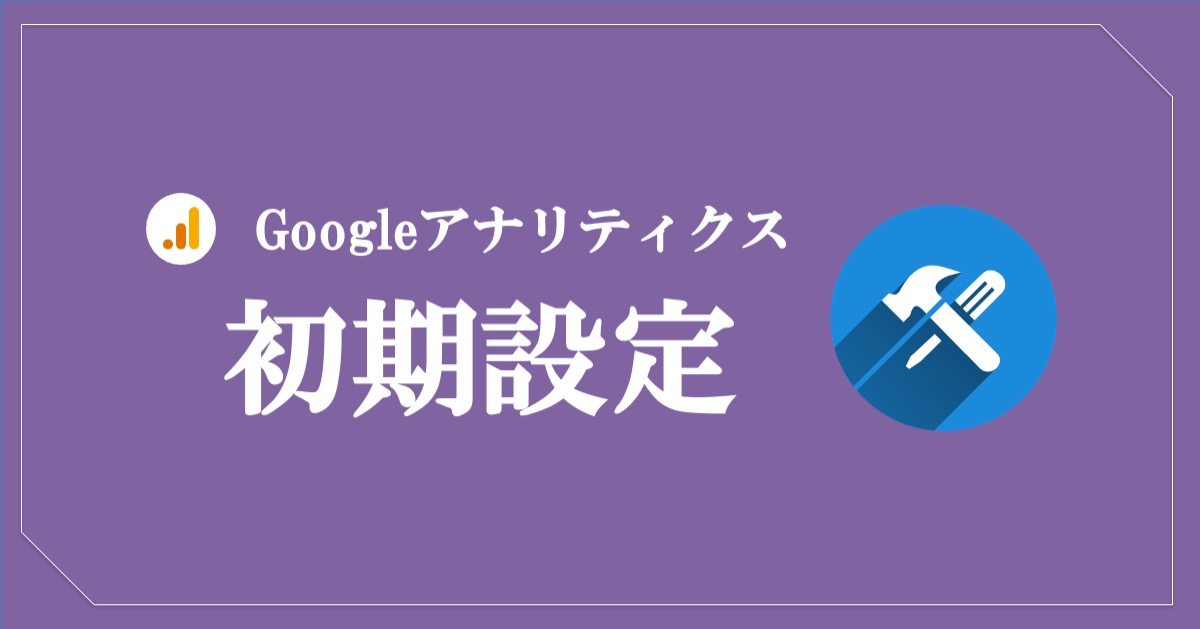
ワードプレスと連携できたら、Googleアナリティクスで次の2つの設定をしておきましょう。
- 自分のアクセスの除外
- Googleシグナルの設定

❶ 自分のアクセスの除外
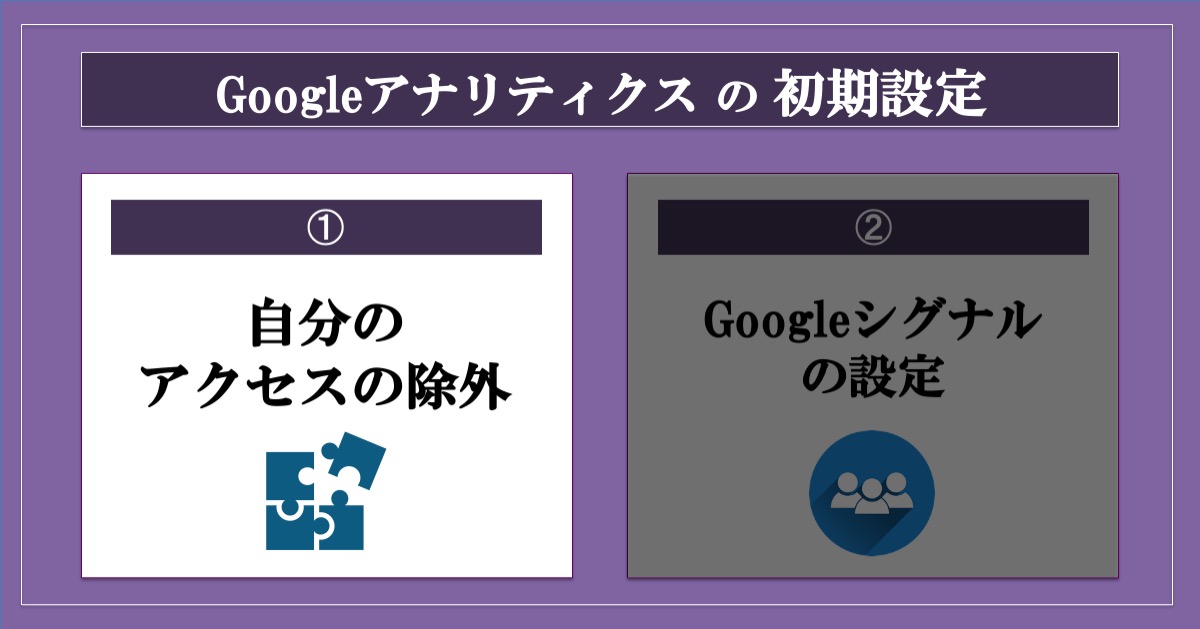
正しくデータ分析を行うため、自分のアクセスをGoogleアナリティクスから除外する設定をします。
ご注意
スマホなどからのモバイル通知や、モバイルルーターを利用しての通信は、IPアドレスが変動するため、除外できません。
1. 以下のサイトにアクセスして、自分のIPアドレスを調べる。
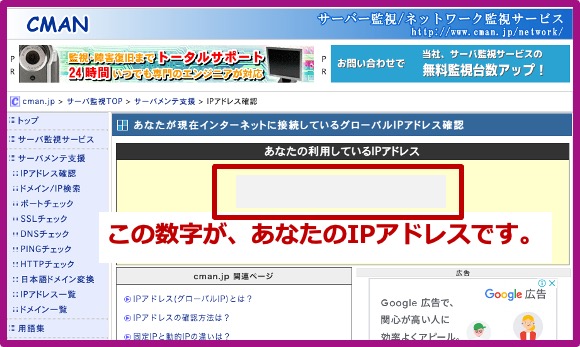
2. Googleアナリティクスにアクセスして、「管理」→「アカウント設定」→「データストリーム」をクリック。
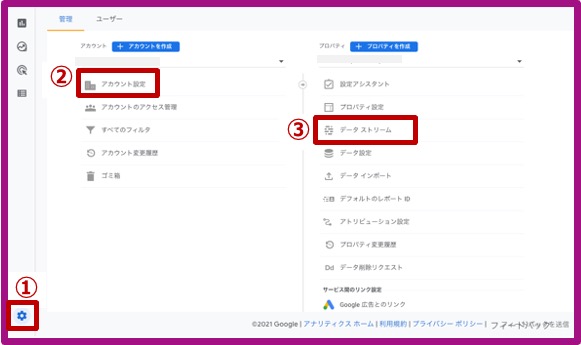
3. 設定を行うWebサイトを選択。
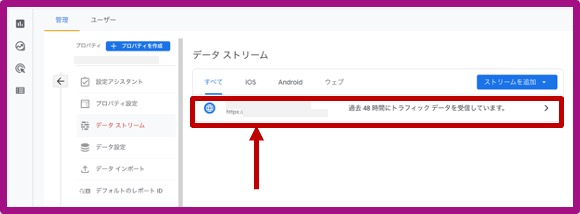
4. 「タグ付けの詳細設定」をクリックします。
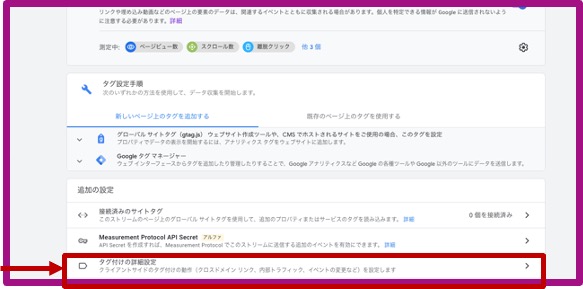
5. 「内部トラフィックの定義」を選択して「作成」をクリック。
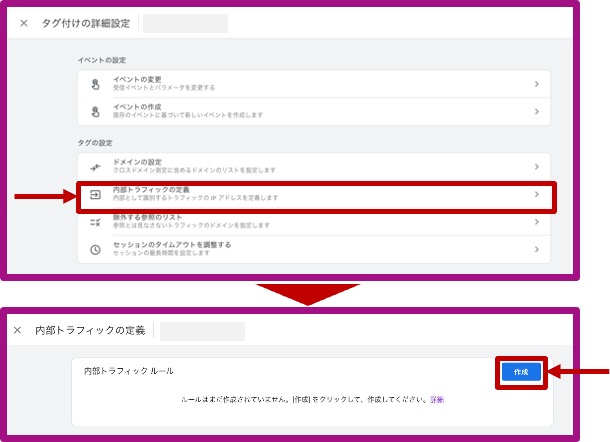
6. 次の内容を設定し、「条件を追加」をクリック。
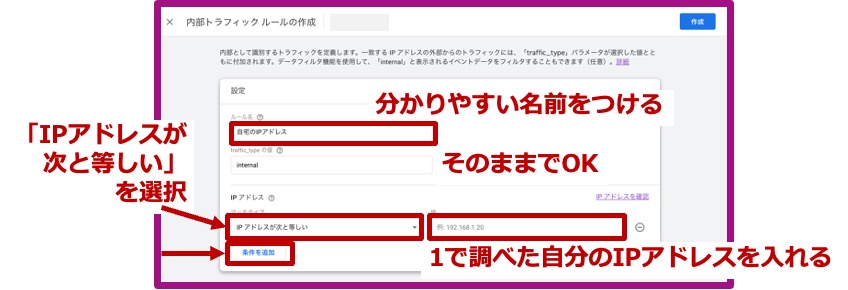
- ルール名:分かりやすい任意の名前をつける
- traffic_typeの値:そのままでOK
- IPアドレス
マッチタイプ:「IPアドレスが次と等しい」を選択
値:1で調べたご自身のIPアドレスを入れる
これで、自分のIPアドレスが除外できました。
❷ Googleシグナルの設定
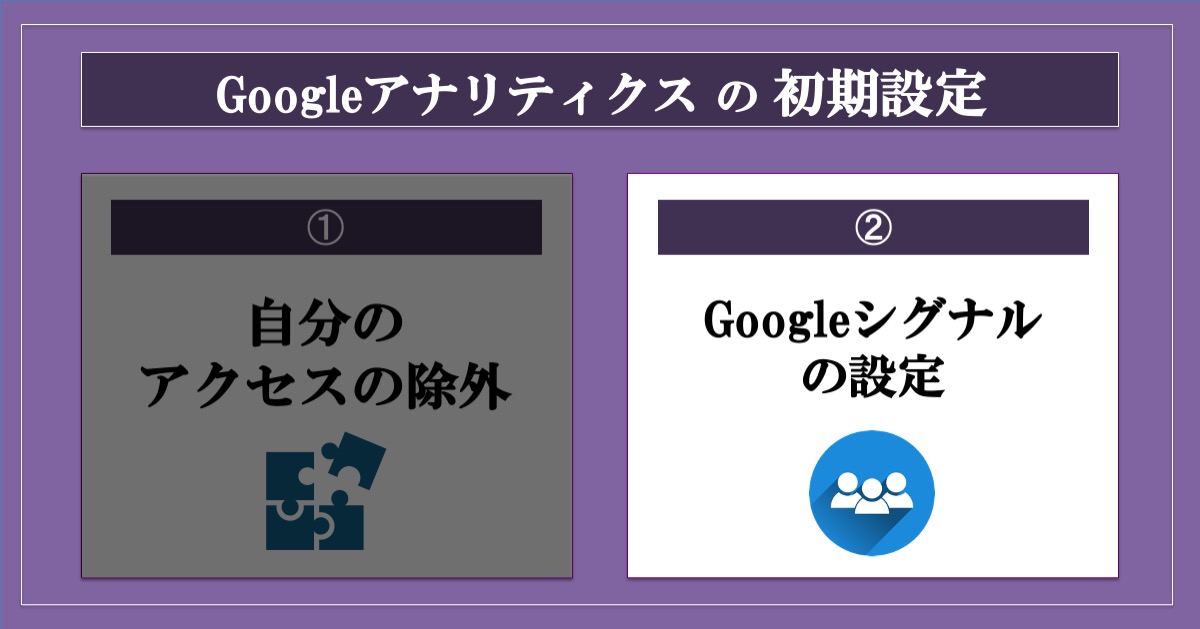
Googleシグナルとは、スマホやPCなど異なる端末を使っていても、同じユーザーのアクセスを判断できる機能。
設定しておくことで、より正確にユーザー数が分かったり、アクセス傾向の分析ができます。
▶︎Googleシグナルについて、詳しくはこちら>>
正確な情報を測定するために、設定をしておくことをオススメします。
1. Googleアナリティクスにアクセスして、「管理」→「アカウント設定」→「データ設定」→「データ収集」をクリック。
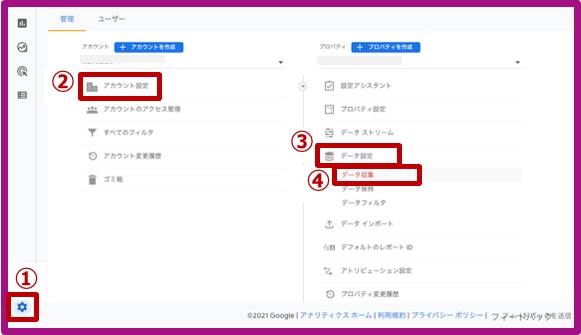
2. 「利用を開始する」→「続行」をクリック。
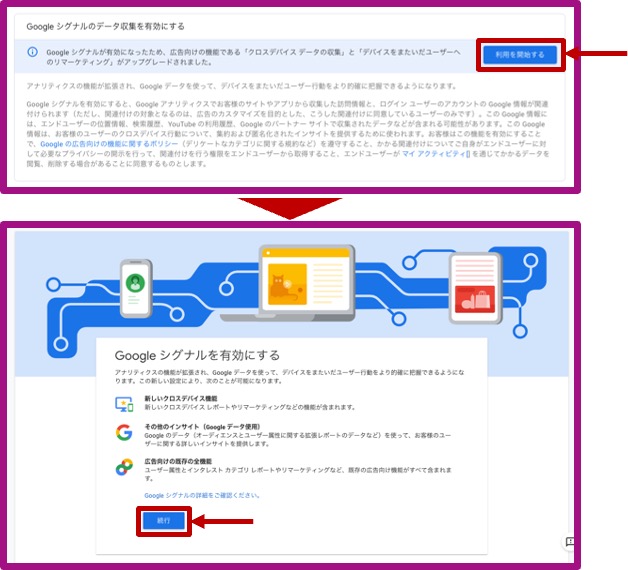
3. 説明を確認したら、「有効にする」をクリック。
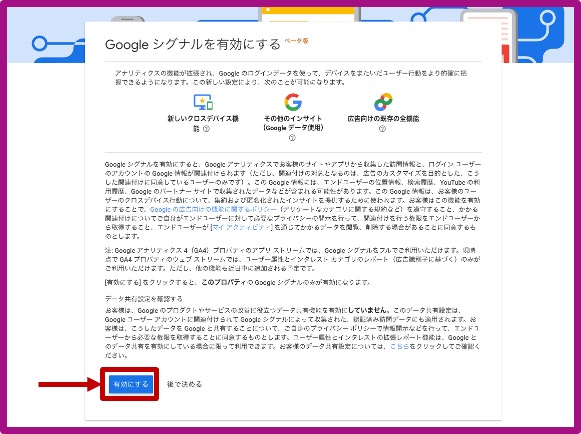
これで、Googleシグナルの設定は完了です。

グーグルアナリティクスの導入方法と設定まとめ
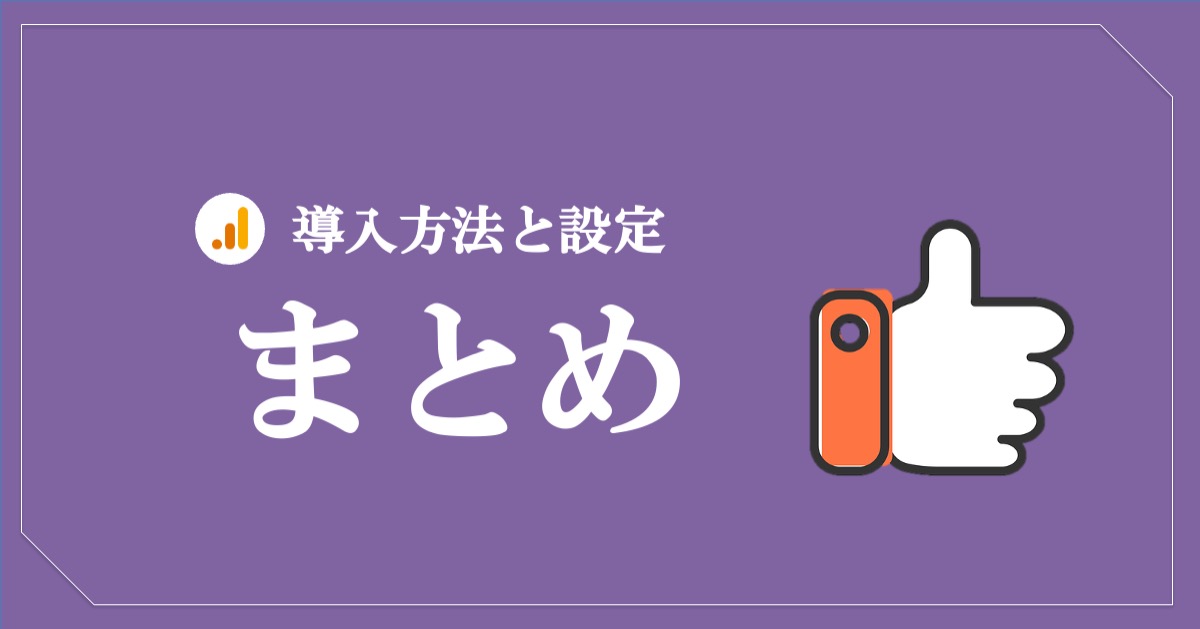
お疲れ様でした。
今回は、Googleアナリティクスの導入方法と初期設定について解説しました。
これで、Googleアナリティクスで、ユーザー数やページの表示回数などのアクセスデータが収集されるようになりました。
まずは左メニューから「リアルタイム」をチェック。
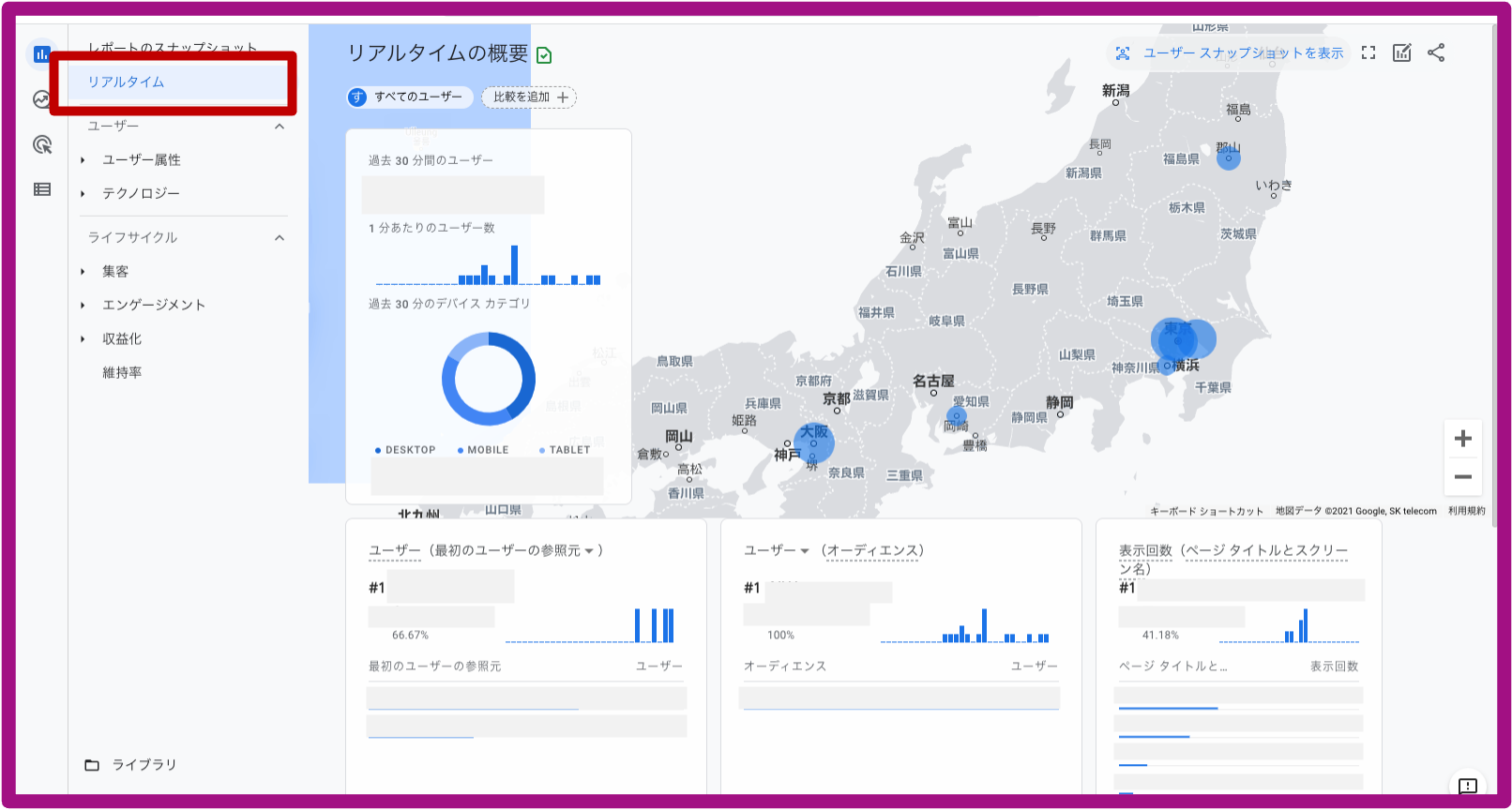
今サイトに訪問している人がどのくらいいるのか、リアルに分かるのでおもしろいですよ。
しばらくデータ収集を行い、ある程度のデータが溜まってきたら、分析に活用していきましょう。
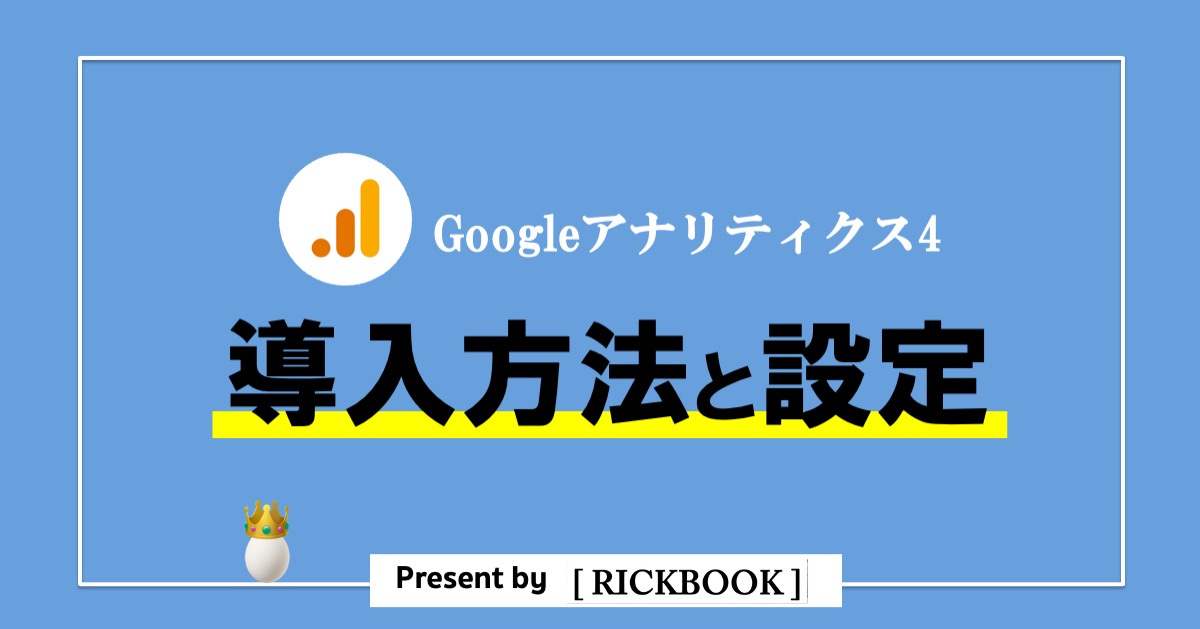








必須ツールって聞いたけど、導入方法が分かりません!